مقدمة
عرض بث كاميرا Xfinity على جهاز الكمبيوتر المحمول الخاص بك يوفر الراحة ويعزز مراقبة أمان المنزل. سواء كنت في العمل أو مسافراً أو ببساطة بعيداً عن المنزل، فإن الوصول الفوري إلى بث الكاميرا يجعل الأمر مطمئناً. ستأخذك هذه الدليل من خلال كل ما تحتاجه للبدء، بدءاً من إعداد الكاميرا إلى استكشاف الأخطاء الشائعة وإصلاحها. اقرأ لتتحول جهاز الكمبيوتر المحمول الخاص بك إلى مركز مراقبة.
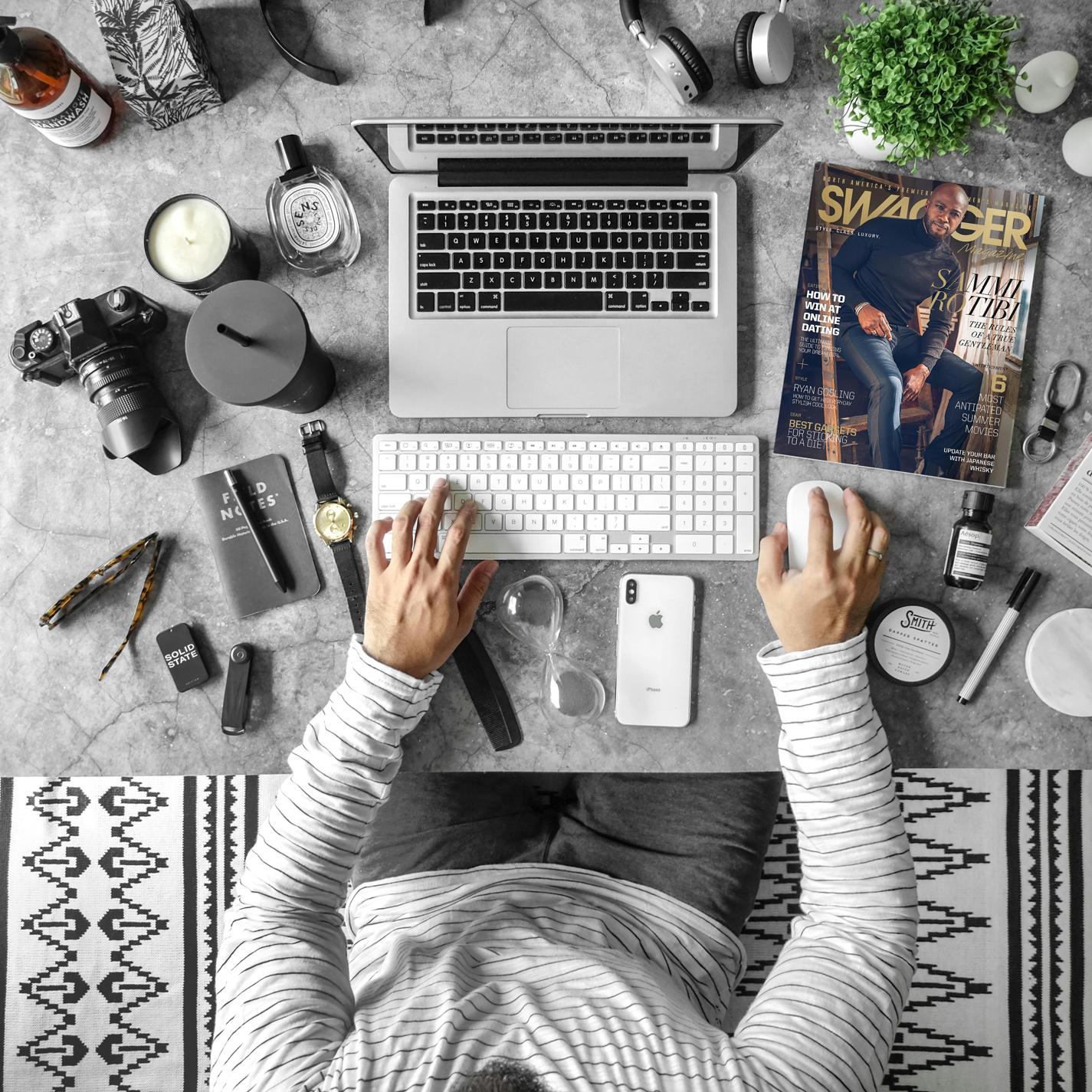
المتطلبات والاحتياجات
قبل أن تبدأ في عرض كاميرا Xfinity على جهاز الكمبيوتر المحمول الخاص بك، تأكد من أن لديك ما يلي:
- نظام أمان المنزل Xfinity: يتضمن ذلك على الأقل كاميرا Xfinity واحدة معدة بالفعل في منزلك.
- حساب Xfinity: تحتاج إلى حساب Xfinity نشط للوصول إلى تطبيق Xfinity Home والبوابة الإلكترونية.
- اتصال إنترنت ثابت: تأكد من أن كلا من جهاز الكمبيوتر المحمول وكاميرا Xfinity متصلان باتصال إنترنت موثوق.
- متصفح ويب متوافق: معظم المتصفحات الحديثة مثل Chrome، Firefox، أو Edge متوافقة.
- البرمجيات والبرامج الثابتة المحدثة: يجب أن يكون نظام التشغيل لديك وبرامج الكاميرا الثابتة محدثة.
مع توفر هذه المتطلبات، أنت جاهز للبدء في الإعداد.
إعداد كاميرا Xfinity الخاصة بك
يتطلب إعداد كاميرا Xfinity عدة خطوات أساسية:
- فتح الصندوق ووضع الكاميرا: ضع الكاميرا في مكان يغطي المنطقة التي ترغب في مراقبتها. قم بتوصيلها بمصدر طاقة.
- الاتصال بشبكة Wi-Fi: اتبع التعليمات الموجودة في دليل المستخدم للكاميرا للاتصال بشبكة Wi-Fi المنزلية. غالبًا ما يتطلب ذلك استخدام تطبيق Xfinity Home على جهاز محمول في البداية.
- إضافة الكاميرا إلى حساب Xfinity الخاص بك: سجل الدخول إلى حساب Xfinity عبر تطبيق Xfinity Home، وأضف الكاميرا الجديدة من خلال خيارات إعداد الجهاز.
- تهيئة الإعدادات: قم بتعديل الإعدادات مثل مناطق اكتشاف الحركة، التنبيهات، وأسماء الكاميرات داخل التطبيق لتناسب تفضيلاتك.
بمجرد إعداد الكاميرا، حان الوقت للوصول إلى البث من جهاز الكمبيوتر المحمول الخاص بك.
عرض بث كاميرا Xfinity على جهاز كمبيوتر محمول
لمشاهدة تسجيلات كاميرا Xfinity على جهاز الكمبيوتر المحمول اتبع الخطوات التالية:
- افتح متصفح الويب المفضل لديك: افتح متصفح الويب على الكمبيوتر المحمول وتوجه إلى موقع Xfinity Home.
- تسجيل الدخول: أدخل بيانات حساب Xfinity الخاص بك لتسجيل الدخول.
- التنقل إلى قسم الكاميرات: بمجرد تسجيل الدخول، ابحث وانقر على علامة التبويب “الكاميرات” الموجودة عادة على لوحة التحكم الرئيسية أو قائمة التنقل.
- حدد الكاميرا الخاصة بك: سترى قائمة بالكاميرات المسجلة لديك. انقر على الكاميرا التي ترغب في عرضها.
- مشاهدة البث المباشر: يجب أن يبدأ البث المباشر فوراً. يمكنك التبديل بين خيارات العرض المختلفة مثل الشاشة الكاملة، التكبير، بل وحتى تسجيل يدوي أو التقاط لقطات.
يضمن هذا أنك تستطيع مراقبة الممتلكات الخاصة بك من أي مكان تكون فيه.

التنقل في واجهة Xfinity Home
واجهة Xfinity Home سهلة الاستخدام ولكنها غنية بالوظائف. إليك كيفية التنقل فيها بشكل فعال:
- نظرة عامة على لوحة التحكم: توفر اللوحة الرئيسية نظرة عامة على حالة نظام الأمان الخاص بك، الأنشطة الأخيرة، والتنبيهات.
- علامات التبويب والقوائم: استخدم العلامات الرئيسية للتنقل بين الأقسام المختلفة مثل الكاميرات، الأمن، التشغيل الآلي، والإعدادات.
- تخصيص العرض: ضبط التخطيط لإعطاء الأولوية لبعض الكاميرات، إعداد عروض مخصصة، وإعادة ترتيب صور الكاميرات المصغرة بناءً على تفضيلاتك.
- لقطات الفيديو التاريخية: الوصول إلى مراجعة التسجيلات المخزنة من خلال الانتقال إلى قسم “التاريخ” حيث يتم تصنيف التسجيلات بناءً على التاريخ والوقت.
يجب الآن أن يشعر المستخدمون بالراحة في العثور على ما يحتاجونه داخل واجهة Xfinity Home.
استكشاف المشكلات الشائعة وإصلاحها
مواجهة المشكلات جزء لا يتجزأ من استخدام التكنولوجيا. إليك حلول لبعض المشكلات الشائعة:
- عدم تحميل بث الكاميرا: تحقق من اتصال الإنترنت لديك، أعد تشغيل الكاميرا، وتأكد من تحديث البرامج.
- صورة فيديو منخفضة الجودة: ضبط موضع الكاميرا لتحسين قوة إشارة Wi-Fi، وتحديث البرامج الثابتة إذا لزم الأمر.
- مشكلات تسجيل الدخول إلى الحساب: تحقق من بيانات الاعتماد الخاصة بك وحاول إعادة تعيين كلمة المرور إذا لزم الأمر.
يجب أن تحل خطوات استكشاف الأخطاء هذه معظم المشكلات البسيطة وتضمن الأداء الأمثل.

نصائح متقدمة للحصول على مراقبة مثلى
استفد إلى أقصى حد من نظام كاميرات Xfinity الخاص بك باستخدام النصائح المتقدمة:
- حساسية اكتشاف الحركة: ضبط الحساسية لتفادي الإنذارات الكاذبة.
- وضع الكاميرا: وضع الكاميرات بشكل استراتيجي لتغطية المناطق الحساسة مع تجنب العوائق.
- التحديثات الدورية للبرامج الثابتة: تأكد من تحديث كل من الكاميرات وتطبيق Xfinity Home للاستفادة من أحدث الميزات وتصحيحات الأمان.
- المراقبة المجدولة: تكوين جداول للمراقبة لتوفير النطاق الترددي وتقليل التنبيهات غير الضرورية.
تنفيذ هذه النصائح المتقدمة سيساعدك على الاستفادة القصوى من إعداد كاميرات الأمان المنزلية Xfinity.
الخاتمة
عرض بث كاميرا Xfinity على جهاز الكمبيوتر المحمول يضيف طبقة من الراحة والأمان إلى نظام المراقبة المنزلية الخاص بك. مع الإعداد الصحيح، التنقل السهل، استكشاف الأخطاء وإصلاحها بكفاءة، والنصائح المتقدمة، ستحصل على نظام مراقبة موثوق في متناول يديك. اتبع هذا الدليل لتعزيز راحة بالك من خلال مراقبة ما يهمك.
الأسئلة المتكررة
ماذا أفعل إذا لم يتم تحميل بث كاميرا Xfinity الخاصة بي؟
ابدأ بالتحقق من اتصال الإنترنت لديك وتأكد من أن الكمبيوتر المحمول والكاميرا متصلان بالشبكة نفسها. أعد تشغيل الكاميرا والموجه. إذا استمرت المشكلة، تحقق من تحديثات البرامج أو اتصل بدعم Xfinity.
هل يمكنني عرض كاميرات Xfinity متعددة على جهاز الكمبيوتر المحمول في نفس الوقت؟
نعم، يمكنك عرض كاميرات متعددة في آن واحد. انتقل إلى قسم الكاميرات في واجهة Xfinity Home حيث يمكنك رؤية الصور المصغرة لكل كاميرا. انقر على كل صورة مصغرة لتكبير البث.
هل هناك تطبيق مخصص لعرض كاميرات Xfinity على جهاز الكمبيوتر المحمول؟
لا يوجد تطبيق سطح مكتب مخصص، ولكن يمكنك الوصول إلى بوابة Xfinity Home عبر الويب من خلال أي متصفح ويب متوافق. للحصول على تجربة أكثر تكاملاً، استخدم ميزات المتصفح لتثبيت البوابة أو إنشاء اختصار على سطح المكتب.
