مقدمة
تأمين جهاز الكمبيوتر الخاص بك ضروري لحماية المعلومات الشخصية والحساسة من الوصول غير المصرح به. واحدة من أبسط الطرق لتعزيز أمانك الرقمي هي قفل جهاز الكمبيوتر عندما لا يكون قيد الاستخدام. يمنع هذا الإجراء الآخرين من مشاهدة بياناتك أو العبث بها. سيوجهك هذا الدليل خلال طرق مختلفة لقفل كمبيوترات Windows و macOS على حد سواء. بالإضافة إلى ذلك، سنغطي التدابير الأمنية المتقدمة ونقدم نصائح لحل المشاكل لضمان بقاء بياناتك آمنة.

طرق قفل الكمبيوترات التي تعمل بنظام Windows
توفر أجهزة الكمبيوتر التي تعمل بنظام Windows عدة طرق مريحة لقفل الشاشة، سواء يدويًا أو تلقائيًا. هنا بعض الطرق الفعالة التي يمكنك استخدامها لقفل جهاز الكمبيوتر الذي يعمل بنظام Windows بسرعة.
استخدام اختصار Ctrl+Alt+Delete
- اضغط Ctrl+Alt+Delete في وقت واحد.
- اختر ‘قفل’ من القائمة التي تظهر.
يستغرق هذا الاختصار بضع ثوانٍ فقط ويكون مفيدًا بشكل خاص عندما تحتاج إلى الابتعاد عن مكتبك بسرعة.
اختصار مفتاح Windows + L
- اضغط مفتاح Windows + L في وقت واحد.
هذا هو ربما أسرع طريقة لقفل جهاز الكمبيوتر الذي يعمل بنظام Windows، حيث يأخذك فورًا إلى شاشة القفل.
القفل عبر قائمة ابدأ
- انقر على قائمة البداية.
- اختر رمز الحساب الخاص بك أو اسمك.
- اختر ‘قفل’ من خيارات القائمة المنسدلة.
في حين أنها أبطأ قليلاً من الاختصارات، إلا أن هذه الطريقة ما تزال بسيطة وسهلة التذكر.
إعداد القفل التلقائي
- افتح تطبيق ‘الإعدادات’.
- انتقل إلى ‘الحسابات’ ثم ‘خيارات تسجيل الدخول’.
- قم بالتمرير لأسفل إلى قسم ‘مطلوب تسجيل الدخول’.
- اضبط خيار ‘مطلوب تسجيل الدخول’ على ‘عند إيقاظ الحاسوب من السكون’.
لإعداد القفل التلقائي بناءً على فترة عدم النشاط:
1. ارجع إلى ‘الإعدادات’.
2. انتقل إلى ‘التخصيص’ > ‘شاشة القفل’.
3. انقر على ‘إعدادات مهلة الشاشة’.
4. اضبط الإطار الزمني لإيقاف تشغيل الشاشة ومطالبة بإعادة تسجيل الدخول.
تضمن إعداد القفل التلقائي تأمين جهاز الكمبيوتر الخاص بك بعد فترة من عدم النشاط، مما يوفر طبقة إضافية من الأمان.
طرق قفل الكمبيوترات التي تعمل بنظام macOS
لمستخدمي ماك أيضًا عدة طرق مريحة لقفل شاشاتهم. تتنوع هذه الطرق من اختصارات لوحة المفاتيح إلى استخدام ميزات البرامج مثل الزوايا الساخنة.
استخدام اختصار Control+Command+Q
- اضغط Control+Command+Q في وقت واحد.
يقوم هذا الاختصار على الفور بقفل شاشتك، وهو مفيد إذا كنت بحاجة لتأمين جهاز الكمبيوتر بسرعة.
إعداد الزوايا الساخنة
- افتح ‘تفضيلات النظام’.
- انتقل إلى ‘التحكم في المهام’.
- انقر على ‘الزوايا النشطة’.
- اختر زاوية واضبطها على ‘وضع الشاشة في السكون’.
سحب المؤشر إلى الزاوية المعينة سيُفعّل شاشة القفل، مما يجعلها طريقة قفل بديهية.
القفل عبر قائمة Apple
- انقر على شعار Apple في الركن العلوي الأيسر من شاشتك.
- اختر ‘قفل الشاشة’.
هذه الطريقة بسيطة، وتُتاح دون الحاجة إلى اختصار لوحة المفاتيح، ويمكن أن تكون مريحة في سيناريوهات تعدد المهام.
إعداد القفل التلقائي في تفضيلات النظام
- افتح ‘تفضيلات النظام’.
- انقر على ‘الأمن والخصوصية’.
- انتقل إلى علامة التبويب ‘عام’.
- ضع علامة على ‘مطلوب كلمة المرور’ واضبط فترة الزمن لإعادة تسجيل الدخول بعد بدء السكون أو شاشة التوقف.
لإعدادات شاشة التوقف الإضافية:
1. ارجع إلى ‘تفضيلات النظام’.
2. انقر على ‘سطح المكتب وشاشة التوقف’.
3. اضبط شاشة التوقف لتفعيلها بعد فترة محددة من عدم النشاط.
تضمن هذه التفضيلات قفل نظام macOS الخاص بك تلقائيًا، تمامًا مثل Windows، مما يوفر أمانًا مستمرًا ضد الوصول غير المصرح به.

التدابير الأمنية المتقدمة
لتحقيق أمان أعلى، فكر في تنفيذ تدابير متقدمة على كل من أنظمة Windows وmacOS. هذه التقنيات تضيف طبقات إضافية من الحماية.
إعداد سياسات كلمات المرور
- استخدام كلمات مرور قوية تجمع بين الحروف والأرقام والرموز الخاصة.
- تغيير كلمات المرور بانتظام.
- تجنب استخدام المعلومات السهلة التخمين مثل تواريخ الميلاد أو الكلمات الشائعة.
تجعل سياسات كلمات المرور الصحيحة الوصول غير المصرح به صعبًا بشكل كبير.
استخدام المصادقة البيومترية
- على نظام Windows، إعداد Windows Hello لبصمات الأصابع أو التعرف على الوجه.
- على macOS، استخدام Touch ID إذا كان متاحًا.
تضيف المصادقة البيومترية طريقة سريعة لكنها آمنة للغاية للوصول إلى جهاز الكمبيوتر دون المساس بالأمان.
خيارات التشفير
- لنظام Windows، تفعيل تشفير BitLocker.
- على نظام macOS، تفعيل تشفير FileVault.
يضمن التشفير بقاء ملفاتك محمية، حتى إذا تمكن شخص ما من الوصول الفعلي إلى قرصك الصلب.
استكشاف الأخطاء الشائعة وإصلاحها
حتى مع وجود عدة طرق للقفل، قد تواجه مشكلات شائعة مثل نسيان كلمات المرور أو تعطل ميزات القفل. هنا بعض النصائح لاستكشاف المشاكل وإصلاحها:
- نسيان كلمات المرور: استخدم خيارات استعادة كلمة المرور المتاحة أثناء بدء تشغيل النظام، أو إعادة تعيين كلمة المرور باستخدام البريد الإلكتروني المرتبط أو أسئلة الأمان.
- تعطل شاشة القفل: تأكد من تحديث نظام التشغيل لديك، حيث أن التحديثات غالباً ما تحتوي على إصلاحات لهذه المشاكل الشائعة.
- عدم عمل المصادقة البيومترية: إعادة تكوين بيانات الاعتماد البيومترية وتنظيف المستشعرات لضمان الأداء الأمثل.
من خلال البقاء على علم بالمشاكل الشائعة، يمكنك الحفاظ على ميزات الأمان على جهاز الكمبيوتر بكفاءة.
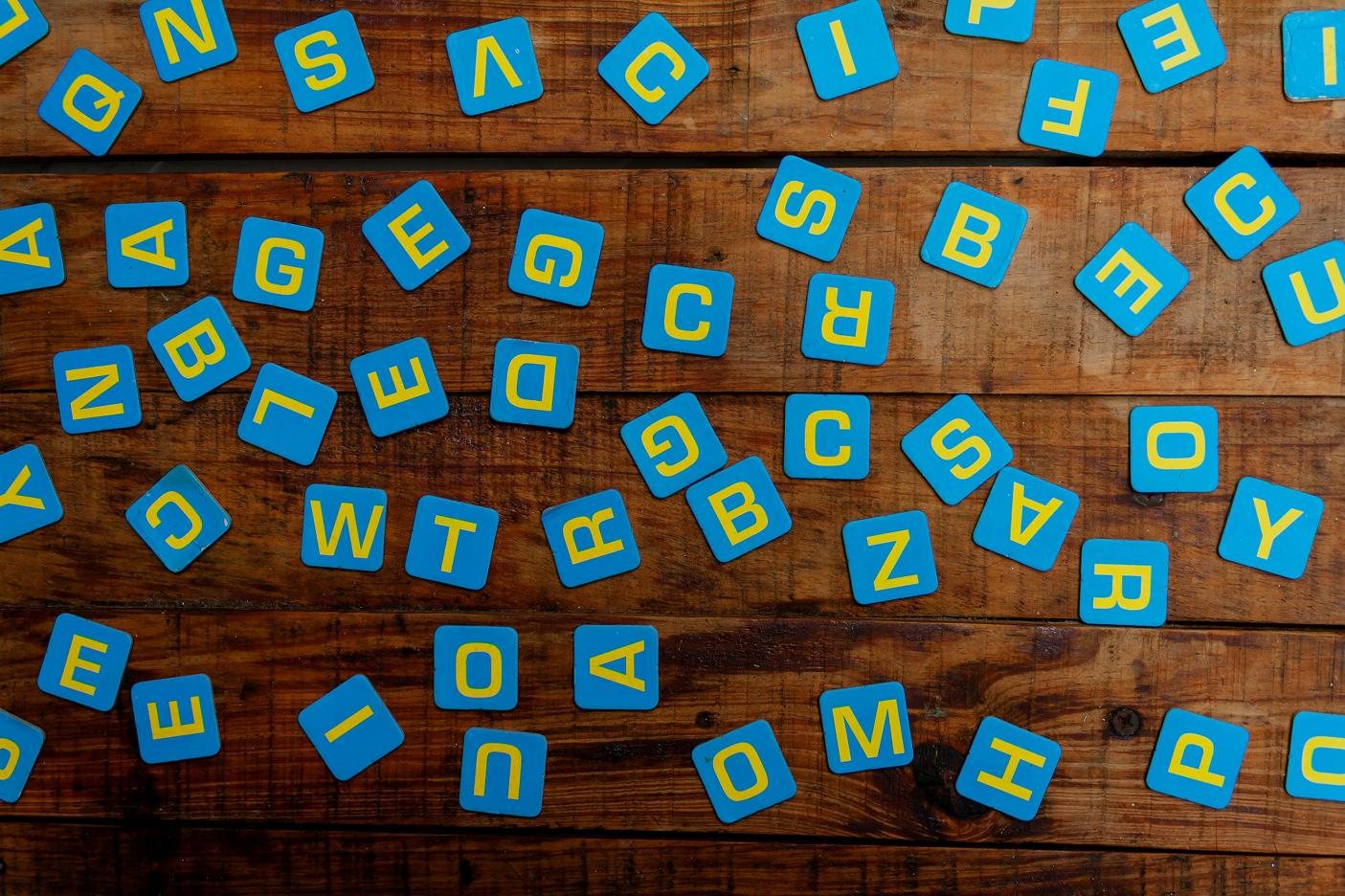
الخاتمة
قفل جهاز الكمبيوتر هو خطوة أساسية في الحفاظ على الأمان الرقمي. سواء كنت تستخدم نظام Windows أو macOS، تتوفر طرق متنوعة لتأمين نظامك بسرعة وفعالية. من خلال فهم هذه الطرق وتنفيذ تدابير الأمان المتقدمة، يمكنك حماية بياناتك من الوصول غير المصرح به.
الأسئلة الشائعة
كيف أقوم بضبط قفل تلقائي على جهاز الكمبيوتر الخاص بي؟
ويندوز: انتقل إلى الإعدادات > التخصيص > شاشة القفل > إعدادات مهلة الشاشة. macOS: انتقل إلى تفضيلات النظام > الأمن والخصوصية > علامة التبويب العامة، ثم قم بضبط شاشة التوقف أو قفل السكون.
ماذا يجب أن أفعل إذا نسيت كلمة مرور الكمبيوتر الخاص بي؟
استخدم خيارات استعادة كلمة المرور المتاحة أثناء بدء النظام أو قم بإعادة تعيين كلمة المرور باستخدام البريد الإلكتروني المرتبط أو أسئلة الأمان.
هل يمكن أن يعزز البرنامج الخارجي أمان قفل الكمبيوتر؟
نعم، يمكن أن يوفر البرنامج الخارجي ميزات أمان إضافية، مثل التشفير المحسن وخيارات المصادقة البيومترية المتقدمة.
