Einführung
Das Vergessen Ihres iPad-Passworts kann sich wie eine Sackgasse anfühlen, insbesondere wenn Sie keinen Zugang zu einem Computer haben. Glücklicherweise bietet Apple mehrere Optionen, die es Ihnen ermöglichen, Ihr iPad ohne Passwort oder Computer zurückzusetzen. Diese Methoden können den Tag retten, sei es durch die Nutzung von iCloud, der „Mein iPhone suchen“-Funktion oder anderen alternativen Tools. Dieser umfassende Leitfaden führt Sie durch mehrere Möglichkeiten, Ihr iPad zurückzusetzen, damit Sie schnell und einfach wieder Zugang erhalten.
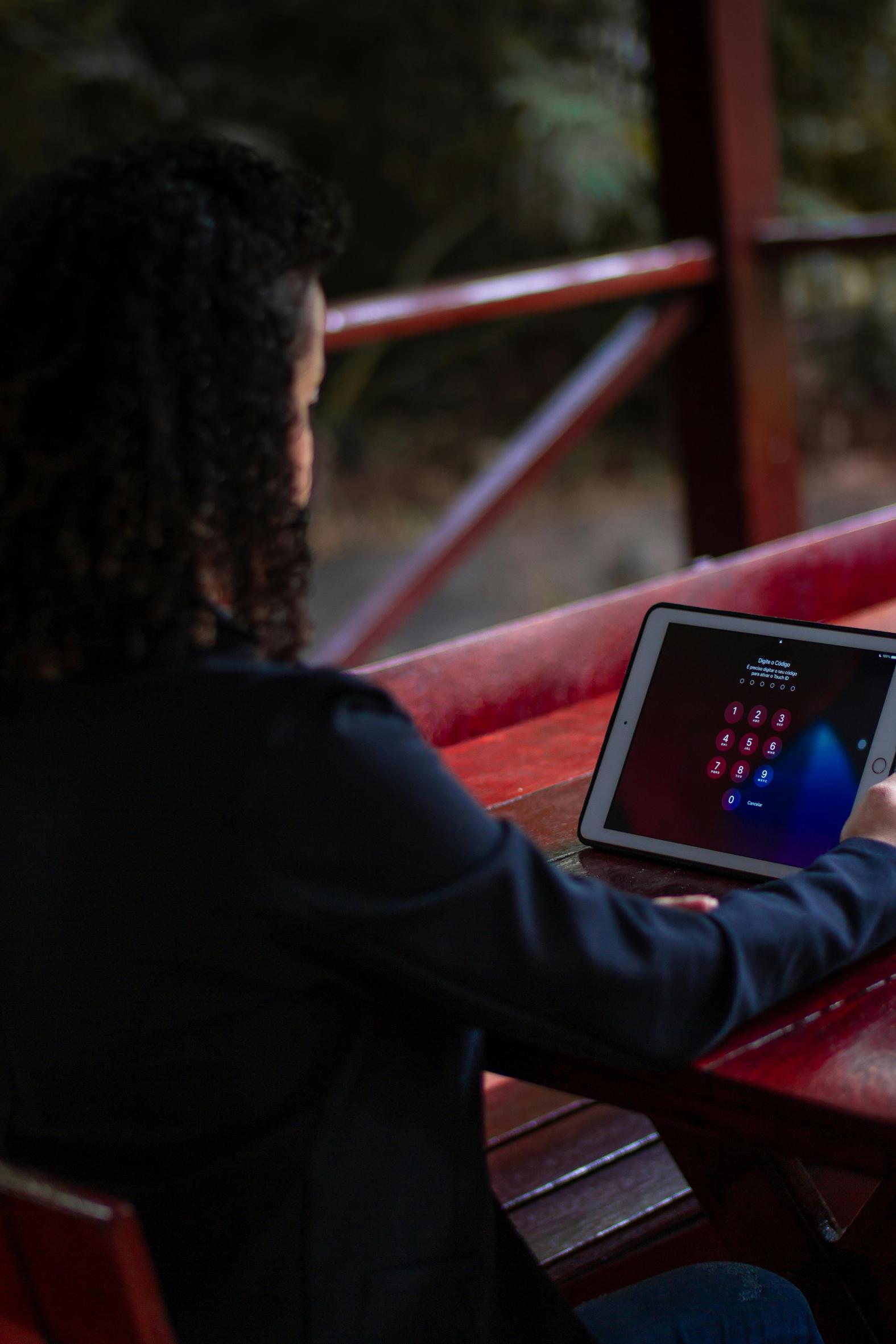
Verwendung von iCloud zum Zurücksetzen Ihres iPads
Wenn Sie Ihr iPad zuvor mit iCloud eingerichtet haben, können Sie es ohne Computer zurücksetzen. iCloud bietet eine einfache Möglichkeit, Ihr Gerät von jedem Webbrowser aus zu löschen. Hier sind die Schritte:
- Zugriff auf iCloud.com: Öffnen Sie einen Webbrowser auf einem beliebigen Gerät, einschließlich eines anderen Tablets oder Smartphones, und gehen Sie zu iCloud.com. Melden Sie sich mit Ihrer Apple-ID und Ihrem Passwort an.
- Gehen Sie zu „Mein iPhone suchen“: Nach dem Einloggen klicken Sie im Menü auf das Symbol „Mein iPhone suchen“.
- Wählen Sie Ihr Gerät aus: Wählen Sie im Dropdown-Menü „Alle Geräte“ das iPad aus, das Sie zurücksetzen möchten.
- iPad löschen: Klicken Sie auf „iPad löschen“, um alle Daten und Einstellungen von Ihrem Gerät zu löschen. Möglicherweise müssen Sie diese Aktion durch Eingabe Ihres Apple-ID-Passworts bestätigen.
Diese Methode ist praktisch, da Sie sie von praktisch jedem Gerät mit Internetzugang aus durchführen können. Es ist jedoch wichtig zu beachten, dass Ihr iPad mit dem Internet verbunden sein muss, damit diese Methode funktioniert. Auf diese Weise können Sie Ihr iPad sicher zurücksetzen, ohne einen Computer oder das ursprüngliche Passwort zu benötigen.
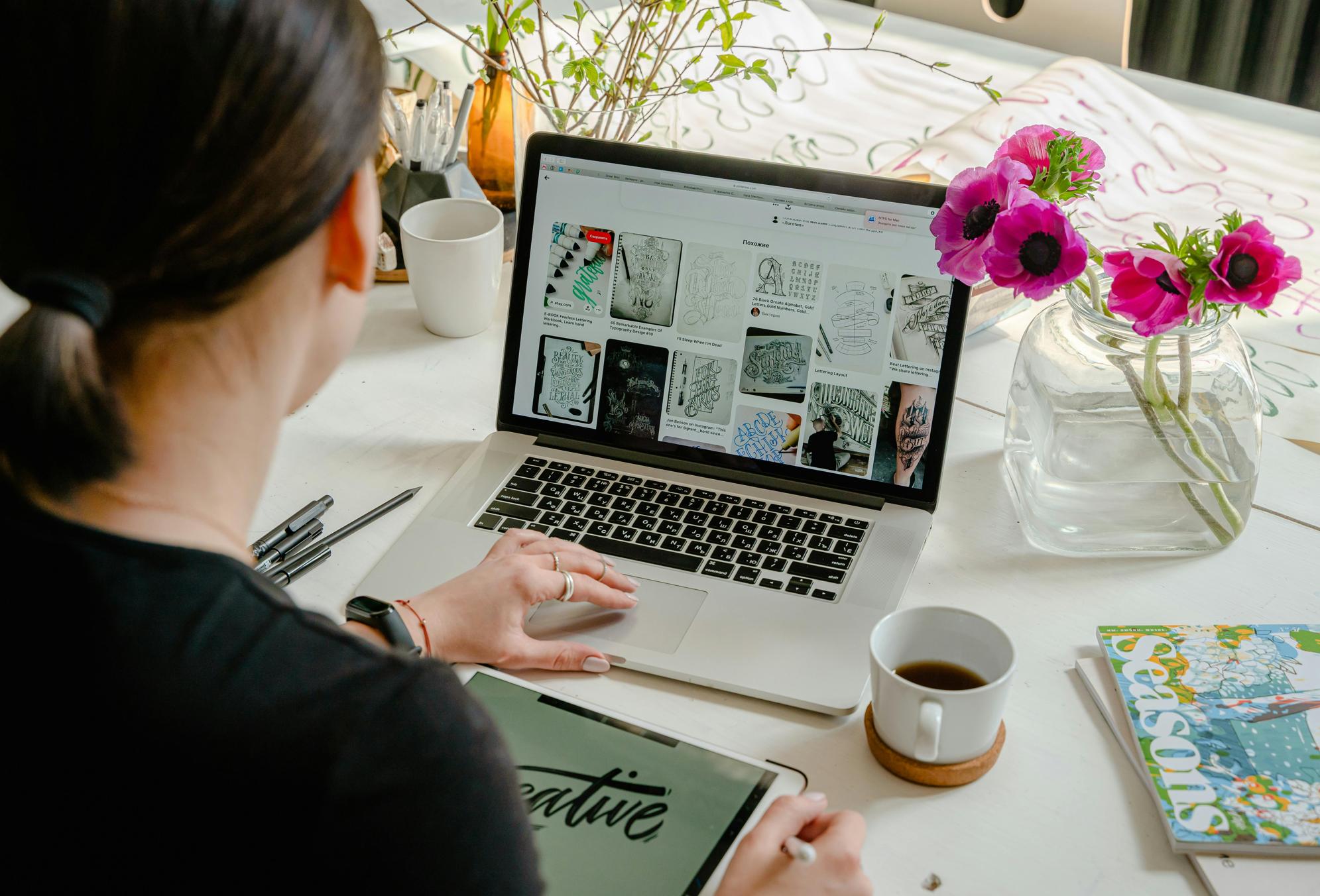
Verwendung der „Mein iPhone suchen“-Funktion
Die „Mein iPhone suchen“-Funktion ist eine weitere zuverlässige Möglichkeit, Ihr iPad ohne Passwort oder Computer zurückzusetzen. Es ist im Wesentlichen eine Erweiterung des iCloud-Dienstes, die sich darauf konzentriert, Ihnen bei der Suche und Verwaltung Ihrer Apple-Geräte zu helfen. So können Sie es verwenden:
- Aktivieren Sie „Mein iPhone suchen“: Stellen Sie sicher, dass die Funktion „Mein iPhone suchen“ auf Ihrem iPad aktiviert ist. Dies wird normalerweise während der Ersteinrichtung durchgeführt, kann aber auch in den Geräteeinstellungen überprüft werden.
- Verwenden Sie ein anderes Gerät: Melden Sie sich von einem anderen iOS-Gerät mit der installierten App „Mein iPhone suchen“ mit Ihrer Apple-ID an.
- Wählen Sie Ihr iPad aus: Nach dem Einloggen wählen Sie Ihr iPad aus der Liste der verfügbaren Geräte aus.
- iPad löschen: Wählen Sie die Option „iPad löschen“ und bestätigen Sie dies durch Eingabe Ihres Apple-ID-Passworts.
Die Verwendung der Funktion „Mein iPhone suchen“ bietet die Flexibilität, Ihr Gerät remote zu verwalten. Die einzige Voraussetzung ist, dass Ihr iPad mit dem Internet verbunden sein muss – entweder über WLAN oder Mobilfunkdaten.
Verwendung des Wiederherstellungsmodus ohne Computer
Wenn Sie keinen Computer zur Verfügung haben, mag das Zurücksetzen Ihres iPads über den Wiederherstellungsmodus unmöglich erscheinen. Es ist jedoch dennoch möglich. Hier ist eine komplizierte Methode, die ein anderes iOS-Gerät nutzt:
- Holen Sie sich Unterstützung: Sie benötigen ein anderes iOS-Gerät (ein iPhone oder ein weiteres iPad) mit der neuesten Version des iOS-Betriebssystems.
- Verbinden Sie die Geräte: Verwenden Sie ein USB-Kabel und einen Lightning-auf-USB-Kamera-Adapter, um Ihr gesperrtes iPad mit dem zweiten iOS-Gerät zu verbinden.
- Zugang zum Wiederherstellungsmodus:
- Bei einem iPad mit Face ID drücken und halten Sie die obere Taste und eine der Lautstärketasten, bis der Schieberegler zum Ausschalten erscheint. Ziehen Sie den Schieberegler und verbinden Sie dann Ihr Gerät mit dem zweiten iOS-Gerät, während Sie die obere Taste gedrückt halten. Halten Sie weiter gedrückt, bis der Wiederherstellungsmodus-Bildschirm erscheint.
- Bei einem iPad mit Home-Taste drücken und halten Sie sowohl die Home-Taste als auch die obere (oder seitliche) Taste. Halten Sie beide gedrückt, bis der Wiederherstellungsmodus-Bildschirm erscheint.
- iPad wiederherstellen: Auf dem zweiten iOS-Gerät erscheint eine Aufforderung, das verbundene iPad wiederherzustellen. Folgen Sie den Anweisungen auf dem Bildschirm, um den Wiederherstellungsprozess abzuschließen.
Dieser Ansatz ist etwas komplexer, aber er ist eine wertvolle Alternative für diejenigen ohne Computerzugang.
Alternative Methoden und Werkzeuge
Obwohl die oben genannten Methoden die zuverlässigsten sind, gibt es mehrere Drittanbieter-Tools, die behaupten, Ihr iPad ohne Passwort oder Computer zurückzusetzen. Tools wie Tenorshare 4uKey und dr.fone – Unlock sind beliebte Optionen.
- Drittanbieter-Tools herunterladen: Möglicherweise müssen Sie diese Tools zunächst auf einem anderen iOS-Gerät herunterladen oder sich den Computer eines Freundes ausleihen, um sie einzurichten.
- Anweisungen folgen: Typischerweise werden diese Tools Sie durch das Entsperren Ihres iPads führen, indem Sie es über USB verbinden und eine Reihe von intuitiven Schritten befolgen.
Diese Tools können eine schnelle Lösung bieten, aber Vorsicht ist geboten. Stellen Sie sicher, dass das von Ihnen gewählte Tool gute Bewertungen hat und sicher ist. Zur erhöhten Sicherheit sollten Sie immer die offiziellen Methoden von Apple bevorzugen.

Vorbeugende Maßnahmen für die Zukunft
Sobald Sie wieder Zugang zu Ihrem iPad haben, ist es wichtig, vorbeugende Maßnahmen zu ergreifen, um zukünftigem Ausschluss vorzubeugen. Hier sind einige Tipps:
- Aktivieren Sie Face ID oder Touch ID: Biometrische Authentifizierung kann Ihnen das Merken von Passwörtern ersparen.
- Halten Sie Wiederherstellungsoptionen bereit: Stellen Sie sicher, dass „Mein iPhone suchen“ und iCloud aktiviert und ordnungsgemäß eingerichtet sind.
- Verwenden Sie starke Passwörter: Verwenden Sie starke Passwörter und nutzen Sie einen Passwort-Manager, um sie im Blick zu behalten.
- Regelmäßige Backups: Sichern Sie Ihr iPad regelmäßig in iCloud oder auf externem Speicher, um sicherzustellen, dass Ihre Daten auch bei einem zukünftigen Zurücksetzen sicher sind.
Durch die Implementierung dieser Schritte können zukünftige Rücksetzungen einfacher und weniger stressig ablaufen.
Fazit
Das Zurücksetzen Ihres iPads ohne Passwort oder Computer mag abschreckend wirken, ist aber mit den richtigen Methoden durchaus machbar. Ob Sie iCloud, „Mein iPhone suchen“ oder den Wiederherstellungsmodus verwenden, jede Option bietet einen Weg, ohne Passwort wieder Zugang zu Ihrem Gerät zu erhalten. Denken Sie daran, vorbeugende Maßnahmen zu treffen, um solche Szenarien in Zukunft zu vermeiden und eine reibungslose und sichere iPad-Erfahrung zu gewährleisten.
Häufig gestellte Fragen
Kann ich mein iPad ohne Apple-ID oder Passwort zurücksetzen?
Nein, das Zurücksetzen Ihres iPads erfordert in der Regel Ihre Apple-ID und Ihr Passwort. Dies ist eine Sicherheitsmaßnahme, um unbefugten Zugriff zu verhindern. Bewahren Sie Ihre Apple-ID-Informationen immer sicher auf.
Was soll ich tun, wenn keine dieser Methoden funktioniert?
Wenn keine dieser Methoden funktioniert, ist Ihre beste Option, den Apple-Support zu kontaktieren. Sie können zusätzliche Ressourcen bereitstellen und Sie möglicherweise durch andere Methoden führen, die in diesem Artikel nicht behandelt werden.
Ist es sicher, Drittanbieter-Tools zum Zurücksetzen meines iPads zu verwenden?
Obwohl viele Drittanbieter-Tools effektive Ergebnisse bewerben, ist es wichtig, Vorsicht walten zu lassen. Wählen Sie immer gut bewertete und sichere Tools und verwenden Sie diese nur als letztes Mittel, wenn die Methoden von Apple nicht funktionieren.
