Einführung
Das Zurücksetzen eines Apple-Computers kann verschiedene Probleme lösen, die Leistung steigern und das Gerät für einen neuen Benutzer vorbereiten. Wenn Sie wissen, wie Sie Ihren Apple-Computer richtig zurücksetzen, können Sie Zeit sparen und möglichen Datenverlust verhindern. Diese Anleitung führt Sie durch alles, was Sie wissen müssen, von der Vorbereitung auf das Zurücksetzen bis hin zu den nachfolgenden Maßnahmen nach dem Zurücksetzen.

Warum Sie Ihren Apple-Computer möglicherweise zurücksetzen müssen
Es gibt mehrere Gründe, warum Sie Ihren Apple-Computer zurücksetzen müssen. Diese Gründe zu kennen, kann Ihnen helfen zu entscheiden, ob ein Zurücksetzen in Ihrer Situation notwendig ist.
- Technische Probleme: Wenn der Computer langsam läuft, abstürzt oder Fehler aufweist, können diese Probleme oft durch ein Zurücksetzen behoben werden.
- Verkauf oder Weitergabe: Führen Sie ein Werksreset durch, um alle Inhalte und Einstellungen zu löschen und sicherzustellen, dass persönliche Daten entfernt werden.
- Viren oder Malware: In einigen Fällen kann ein Zurücksetzen dazu beitragen, hartnäckige und versteckte Malware zu entfernen.
- Neuanfang: Ein Zurücksetzen bietet eine „leere Leinwand“, frei von Unordnung, und stellt die Computerleistung auf den ursprünglichen Zustand zurück.
Indem Sie den Grund für das Zurücksetzen identifizieren, können Sie die geeignete Methode zum Zurücksetzen wählen und sich entsprechend vorbereiten.
Vorbereitung auf das Zurücksetzen
Bevor Sie Ihren Apple-Computer zurücksetzen, ist es wichtig, sich vorzubereiten, um den Verlust wichtiger Daten und Einstellungen zu vermeiden. Befolgen Sie diese Schritte:
Datensicherung
- Time Machine: Verwenden Sie Apples Time Machine, um ein Backup zu erstellen. Schließen Sie eine externe Festplatte an, öffnen Sie Time Machine aus den Systemeinstellungen und befolgen Sie die Anweisungen, um Ihr System zu sichern.
- iCloud: Stellen Sie sicher, dass wichtige Dateien, Fotos und Dokumente in iCloud gespeichert sind.
- Externer Speicher: Übertragen Sie wichtige Dateien auf eine externe Festplatte oder ein USB-Flash-Laufwerk.
Von Diensten abmelden
Melden Sie sich vor dem Zurücksetzen von allen Diensten ab, die mit Ihrem Konto verknüpft sind:
1. iTunes: Öffnen Sie iTunes, gehen Sie zu Konto > Berechtigungen > Diesen Computer deaktivieren.
2. iCloud: Gehen Sie zu Systemeinstellungen > Apple ID > Übersicht > Abmelden.
3. Nachrichten: Öffnen Sie die Nachrichten-App und gehen Sie zu Nachrichten > Einstellungen > iMessage > Abmelden.
Peripheriegeräte trennen
Entfernen Sie externe Geräte, um Probleme während des Zurücksetzungsprozesses zu vermeiden.
1. USB-Geräte: Trennen Sie externe Festplatten, USB-Sticks und andere Peripheriegeräte.
2. Netzwerkkabel: Ziehen Sie Ethernet-Kabel und andere Netzwerkverbindungen heraus.
Indem Sie sich gründlich vorbereiten, stellen Sie einen reibungslosen Zurücksetzungsprozess sicher und minimieren das Risiko eines Datenverlusts.
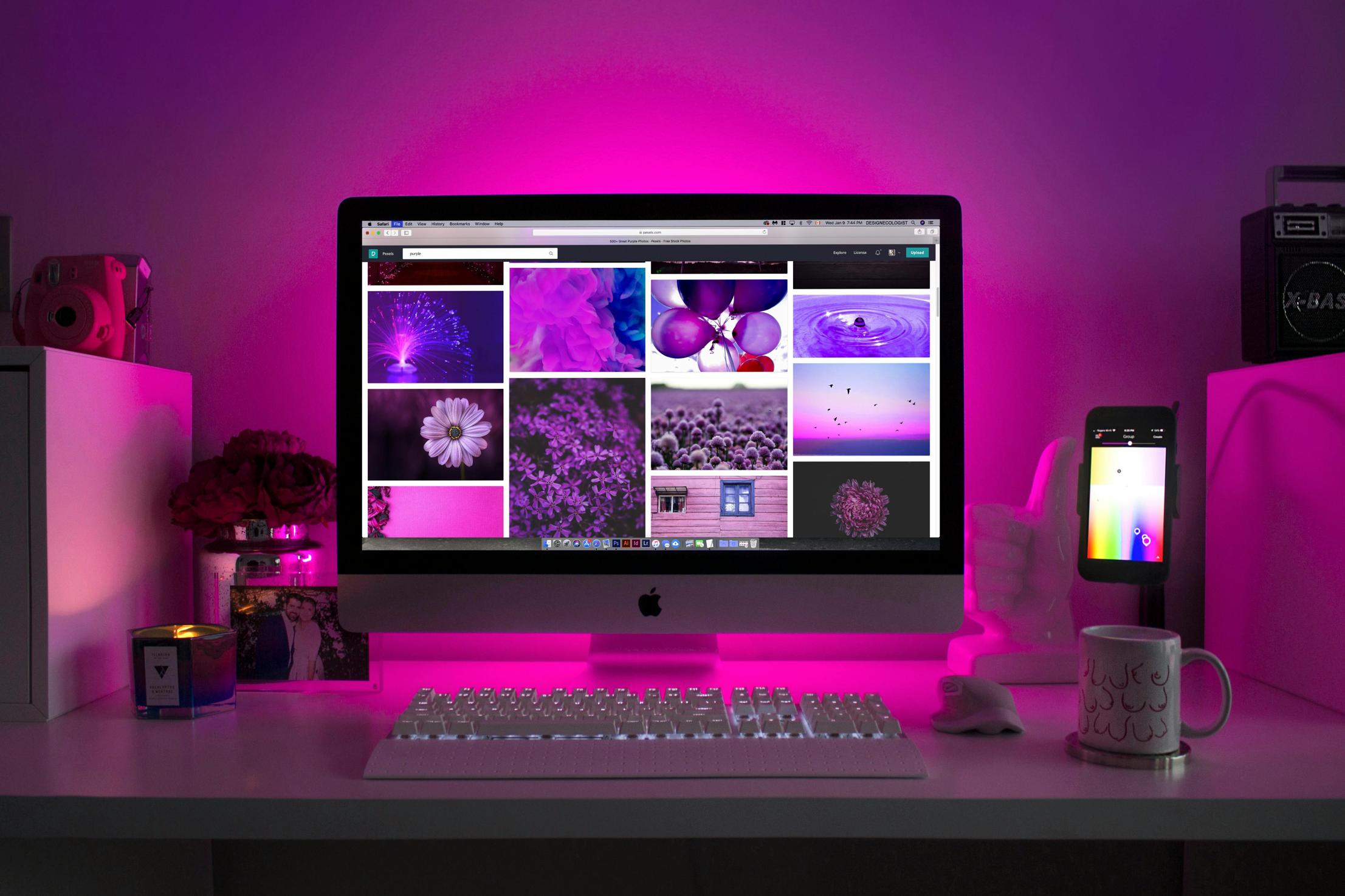
So führen Sie einen Soft-Reset durch
Ein Soft-Reset startet Ihren Computer neu, ohne Daten zu löschen. Dies ist oft der erste Schritt bei der Behebung kleinerer Probleme.
Einfache Neustartmethoden
- Neustart aus dem Apple-Menü: Klicken Sie auf das Apple-Symbol in der oberen linken Ecke und wählen Sie ‚Neustart‘.
- Tastenkombination: Drücken Sie die Tasten Control + Command + Auswerfen/Power-Taste.
- Erzwingter Neustart: Halten Sie die Power-Taste gedrückt, bis der Computer heruntergefahren ist, und drücken Sie dann erneut die Power-Taste, um neu zu starten.
Wann sollte ein Soft-Reset durchgeführt werden?
Ein Soft-Reset ist ideal für:
1. Kleine Störungen: Vorübergehende Probleme, die keine komplexen Probleme beinhalten.
2. Leistungssteigerung: Aktualisieren Sie die Systemleistung, wenn sie sich träge anfühlt.
3. Software-Updates: Starten Sie Updates durch einen Neustart des Computers.
Wenn das Problem nach einem Soft-Reset weiterhin besteht, könnte es an der Zeit sein, ein Werksreset in Betracht zu ziehen.

So führen Sie ein Werksreset durch
Ein Werksreset löscht alle Inhalte und Einstellungen und stellt den ursprünglichen Zustand Ihres Computers wieder her. Dies ist nützlich bei schwerwiegenden Problemen oder zur Vorbereitung des Computers für einen neuen Benutzer.
Zugriff auf den macOS-Wiederherstellungsmodus
- Herunterfahren: Schalten Sie Ihren Computer vollständig aus.
- Wiederherstellungsmodus aufrufen: Schalten Sie ihn ein und halten Sie sofort Command + R gedrückt, bis das Apple-Logo erscheint.
- Utility auswählen: Wählen Sie im Fenster macOS-Dienstprogramme ‚Festplattendienstprogramm‘ aus.
Verwendung des Festplattendienstprogramms
- Festplatte löschen: Wählen Sie im Festplattendienstprogramm Ihre Startdiskette (normalerweise ‚Macintosh HD‘ genannt) aus und klicken Sie auf ‚Löschen‘.
- Formatierungsoptionen: Wählen Sie ‚Mac OS Extended (Journaled)‘ oder ‚APFS‘ als Format.
- Bestätigen: Klicken Sie auf ‚Löschen‘, um den Prozess zu starten.
macOS neu installieren
- macOS neu installieren: Nachdem Sie die Festplatte gelöscht haben, kehren Sie zum macOS-Dienstprogramme-Fenster zurück und wählen ‚macOS neu installieren‘.
- Aufforderungen folgen: Führen Sie den Installationsprozess durch, indem Sie den Anweisungen auf dem Bildschirm folgen.
- Installation abschließen: Die Installation kann eine Weile dauern; sorgen Sie dafür, dass der Prozess nicht unterbrochen wird.
Nach Abschluss des Werksresets ist Ihr Computer bereit für einen Neuanfang oder eine neue Benutzereinrichtung.
Schritte nach dem Zurücksetzen Ihres Computers
Nach dem Zurücksetzen sind einige Schritte notwendig, um Ihren Computer wieder optimal nutzen zu können.
Erstkonfiguration und Einrichtung
- Sprache und Region: Wählen Sie Ihre bevorzugten Sprach- und Regionseinstellungen aus.
- Wi-Fi-Einrichtung: Verbinden Sie sich mit Ihrem Wi-Fi-Netzwerk.
- Benutzerkonto: Erstellen oder melden Sie sich bei Ihrem Apple-Konto an.
Anwendungen neu installieren
- App Store: Öffnen Sie den App Store, um Ihre wichtigen Anwendungen erneut herunterzuladen.
- Software von Drittanbietern: Installieren Sie Software aus den Originalquellen oder Installationsdateien neu.
Daten aus dem Backup wiederherstellen
- Time Machine: Schließen Sie die externe Festplatte mit Time Machine nach der Einrichtung an und stellen Sie Ihr Backup wieder her.
- iCloud: Stellen Sie Dateien, Fotos und andere Daten aus Ihrem iCloud-Konto wieder her.
- Externer Speicher: Kopieren Sie Ihre Dateien manuell vom externen Speichergerät zurück.
Durch befolgen dieser Schritte stellen Sie sicher, dass Ihr Computer mit allen notwendigen Daten und Anwendungen einsatzbereit ist.
Fazit
Zu wissen, wie man seinen Apple-Computer zurücksetzt, kann viele Probleme lösen und ihn für einen neuen Benutzer vorbereiten. Indem Sie den Unterschied zwischen einem Soft-Reset und einem Werksreset verstehen und die bereitgestellten Schritt-für-Schritt-Anleitungen befolgen, können Sie einen reibungslosen Zurücksetzungsprozess erreichen.
Häufig gestellte Fragen
Wie sichere ich meine Daten, bevor ich meinen Apple-Computer zurücksetze?
Sie können Ihre Daten mit Time Machine, iCloud oder einem externen Speichergerät sichern. Stellen Sie sicher, dass kritische Dateien sicher gespeichert sind, bevor Sie mit dem Zurücksetzungsprozess fortfahren.
Was soll ich tun, wenn mein Apple-Computer nicht im Wiederherstellungsmodus startet?
Wenn der Computer nicht im Wiederherstellungsmodus startet, versuchen Sie es mit einem Neustart und halten Sie Command + Option + R für die Internetwiederherstellung gedrückt. Wenn das Problem weiterhin besteht, wenden Sie sich an den Apple Support.
Entfernt das Zurücksetzen auf die Werkseinstellungen meines Apple-Computers Viren oder Malware?
Ein Zurücksetzen auf die Werkseinstellungen kann die meisten Viren oder Malware entfernen, indem alle Inhalte und Einstellungen gelöscht werden. Stellen Sie jedoch sicher, dass Sie Ihre Daten sichern und saubere Softwareversionen neu installieren, um Neuinfektionen zu vermeiden.
