Introducción
Capturar una captura de pantalla en una tableta Android puede ser increíblemente útil para diversos propósitos. Ya sea que desees guardar un meme divertido, compartir un mensaje de error para solucionar problemas o capturar una información importante, saber cómo tomar una captura de pantalla es esencial. Esta guía completa te mostrará varios métodos para tomar capturas de pantalla en una tableta Android, asegurando que puedas capturar tu pantalla sin esfuerzo siempre que lo necesites.

Usando los botones de hardware
Uno de los métodos más comunes para tomar una captura de pantalla en una tableta Android es usando los botones de hardware. Este enfoque es sencillo y no requiere aplicaciones adicionales.
- Ubica los botones: Encuentra los botones de Encendido y Bajar Volumen en tu tableta. Estos generalmente están ubicados en el lateral del dispositivo.
- Presión simultánea: Presiona y mantén presionados los botones de Encendido y Bajar Volumen al mismo tiempo. Manténlos presionados por un par de segundos.
- Confirmación: Escucharás un sonido de obturador y la pantalla parpadeará brevemente. Esto indica que se ha capturado la captura de pantalla. Por lo general, aparece una miniatura en el borde de la pantalla.
- Acceder a la captura de pantalla: Desliza hacia abajo desde la parte superior de la pantalla para acceder a tus notificaciones. Toca la notificación de la captura de pantalla para ver, editar o compartir la captura de pantalla.
Usar los botones de hardware para tomar una captura de pantalla es fácil y funciona en casi todas las tabletas Android. Sin embargo, si tus botones no funcionan correctamente o prefieres un método diferente, hay otras opciones disponibles.

Usando gestos en pantalla
Si te parece engorroso usar los botones de hardware o si están funcionando mal, los gestos en pantalla pueden ser una alternativa útil. Este método te permite tomar capturas de pantalla sin presionar múltiples botones.
- Habilitar gestos: Ve al menú de Configuración de tu tableta. Navega hasta Funciones Avanzadas o una opción similar, dependiendo de tu dispositivo. Encuentra la configuración de Movimientos y Gestos o similar.
- Activar Deslizar con la palma: Busca una opción como Deslizar con la palma para capturar y actívala. Las instrucciones detalladas para habilitar esta función pueden variar según el modelo del dispositivo.
- Tomar una captura de pantalla: Para capturar una captura de pantalla usando gestos, coloca el lateral de tu mano en el borde de la pantalla y desliza hacia el otro lado. Deberías escuchar un sonido de obturador y ver un parpadeo, similar al método de los botones de hardware.
Usar gestos puede ser una manera rápida y genial de tomar capturas de pantalla. Sin embargo, no todos los dispositivos admiten esta función, así que asegúrate de que tu tableta sea compatible antes de confiar en este método.
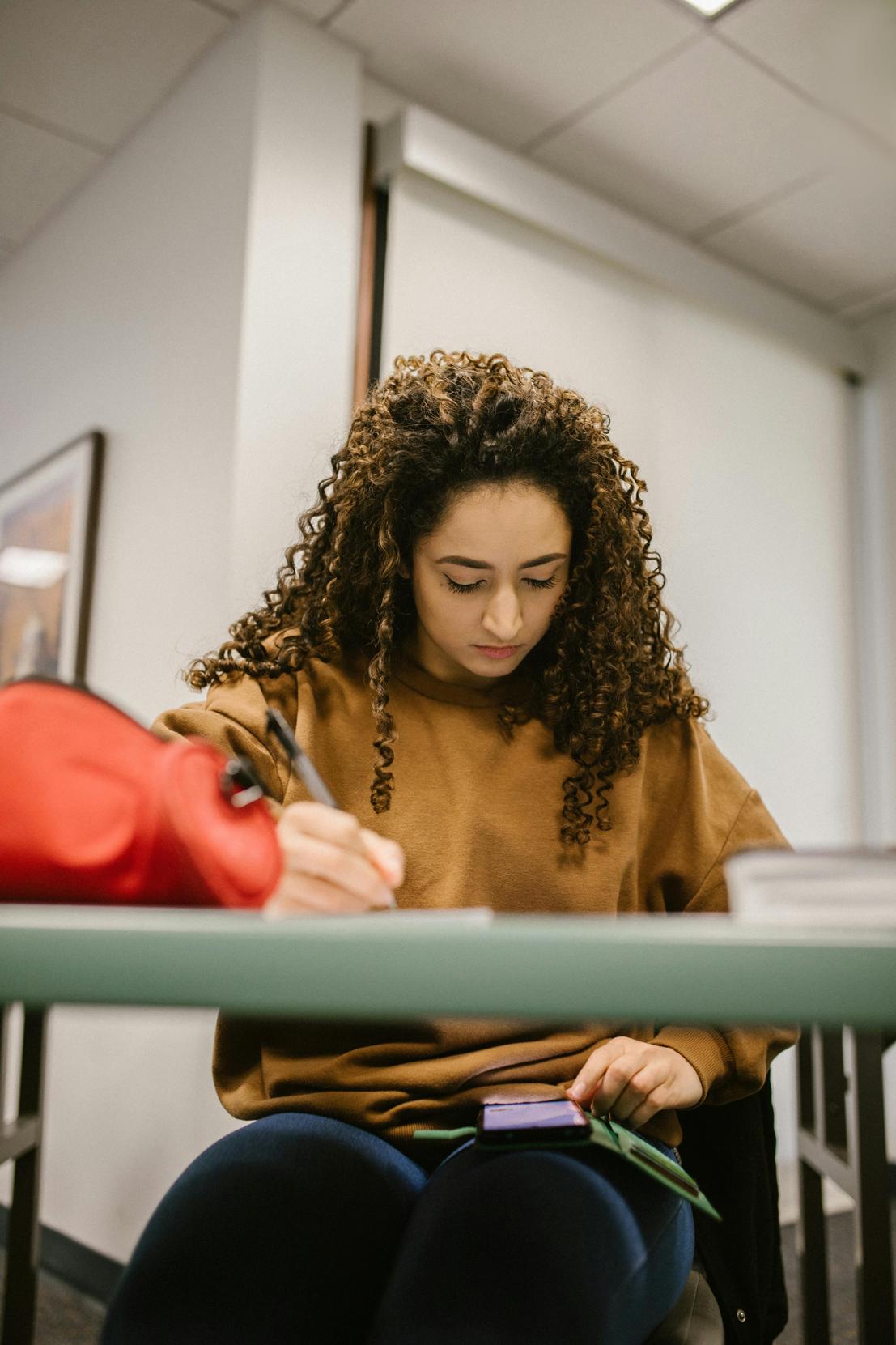
Usando comandos de voz
Los comandos de voz son otra manera conveniente de capturar capturas de pantalla, especialmente si usas el Asistente de Google con frecuencia.
- Activar el Asistente de Google: Asegúrate de que el Asistente de Google esté configurado y activado en tu dispositivo. Generalmente puedes hacerlo manteniendo presionado el botón de Inicio o diciendo ‘Hey Google.’
- Comando de voz: Di ‘Tomar una captura de pantalla’ después de activar el Asistente de Google. El asistente capturará una captura de pantalla para ti.
- Confirmación y acceso: Similar a otros métodos, verás un parpadeo y escucharás un sonido de obturador. La captura de pantalla se guardará en tu galería y aparecerá una notificación en la parte superior de tu pantalla.
Usar comandos de voz es perfecto para una operación manos libres pero depende en gran medida de la configuración y usabilidad del Asistente de Google.
Usando aplicaciones de terceros
Para aquellos que buscan características más avanzadas u opciones de personalización, las aplicaciones de terceros pueden ser la solución perfecta. Estas aplicaciones a menudo ofrecen funciones que los métodos básicos no tienen, como herramientas de edición, captura de desplazamiento y opciones de compartición instantánea.
- Descargar e instalar: Ve a la Google Play Store y busca una aplicación de captura de pantalla de buena reputación. Descarga e instala la opción que prefieras.
- Configurar: Abre la aplicación y sigue las instrucciones de configuración. Muchas aplicaciones te guiarán a través de habilitar los permisos necesarios para capturar capturas de pantalla.
- Capturar capturas de pantalla: Usa la interfaz de la aplicación para capturar capturas de pantalla. Algunas aplicaciones populares incluyen Screenshot Easy, Screen Master y Super Screenshot.
Usar aplicaciones de terceros amplía tus capacidades de captura de pantalla, ofreciendo características adicionales que no encontrarás con los métodos básicos. Sin embargo, ten en cuenta que estas aplicaciones pueden requerir que otorgues permisos integrales.
Consejos y resolución de problemas
Incluso con métodos sencillos, podrías enfrentar problemas al tomar capturas de pantalla. Aquí hay algunos consejos y pasos de resolución de problemas:
- Verificar el espacio de almacenamiento: Asegúrate de que tu tableta tenga suficiente espacio de almacenamiento para guardar capturas de pantalla.
- Actualizar el software: Mantén el software de tu dispositivo actualizado para evitar problemas de compatibilidad.
- Reiniciar el dispositivo: Si la captura de pantalla falla, intenta reiniciar tu tableta para arreglar fallos temporales.
- Borrar la caché: A veces, borrar la caché de tu dispositivo puede resolver conflictos de software que afectan a las capturas de pantalla.
Manteniendo en mente estos consejos, puedes resolver problemas comunes y asegurar capturas de pantalla sin contratiempos.
Conclusión
Tomar capturas de pantalla en una tableta Android se puede hacer de varias maneras, desde usar los botones de hardware y gestos en pantalla hasta comandos de voz y aplicaciones de terceros. Con esta guía, podrás elegir el método que mejor se adapte a tus necesidades y preferencias. Capturar información importante, momentos memorables o pasos de solución de problemas nunca ha sido tan fácil.
Preguntas Frecuentes
¿Cómo tomo una captura de pantalla si los botones de mi tablet están rotos?
Si los botones de hardware de tu tablet están rotos, aún puedes tomar capturas de pantalla usando gestos en pantalla, comandos de voz o aplicaciones de terceros diseñadas para capturar pantallas. Muchas tablets Android ofrecen capacidades de captura de pantalla basadas en gestos, que se pueden configurar en los ajustes.
¿Puedo tomar una captura de pantalla de una página web completa en mi tablet Android?
Sí, algunas tablets Android y aplicaciones de terceros te permiten tomar una captura de pantalla de una página web completa. Aplicaciones como Screenshot Easy y Screen Master ofrecen una función de captura de desplazamiento que puede capturar la longitud completa de una página web, haciéndolo muy conveniente para guardar artículos largos o múltiples publicaciones en una sola captura.
¿Por qué no puedo encontrar mis capturas de pantalla después de tomarlas?
Si no puedes localizar tus capturas de pantalla, revisa lo siguiente: Asegúrate de que las capturas de pantalla se estén guardando en la galería de tu dispositivo. Revisa específicamente la carpeta de Capturas de pantalla. A veces, las capturas de pantalla pueden almacenarse en otros directorios como la carpeta DCIM o Imágenes. Verifica los ajustes de almacenamiento de tu dispositivo para asegurarte de que las capturas de pantalla no se estén guardando en una tarjeta SD externa o un servicio en la nube que no hayas revisado.
