Introducción
Si estás tratando de disfrutar de tus canciones favoritas o participar en una llamada de Zoom, conectar tus AirPods a tu laptop Lenovo puede mejorar tu experiencia de audio. La compatibilidad entre los populares auriculares inalámbricos de Apple y las laptops Lenovo es suave, pero en ocasiones puede ser complicada sin la orientación adecuada. Aquí, te guiaremos a través de todo el proceso, desde comprobar la compatibilidad con Bluetooth hasta solucionar problemas comunes.

Comprobando la Compatibilidad con Bluetooth
Antes de sumergirte en el proceso de conexión, asegúrate de que tu laptop Lenovo sea compatible con Bluetooth. La mayoría de las laptops Lenovo modernas vienen equipadas con Bluetooth integrado, pero siempre es bueno verificar dos veces.
- Accede al Administrador de Dispositivos: Presiona
Tecla de Windows + X, seleccionaAdministrador de Dispositivos. - Verifica la Sección de Bluetooth: Expande la sección de Bluetooth. Si ves un dispositivo Bluetooth listado, tu laptop está equipada con Bluetooth.
- Confirma el Funcionamiento Adecuado: Haz clic derecho en el dispositivo Bluetooth y selecciona
Propiedades. En la pestañaGeneral, asegúrate de que el estado del dispositivo indique ‘Este dispositivo funciona correctamente.’
Si tu laptop no tiene Bluetooth, considera usar un adaptador USB Bluetooth, una solución rentable para agregar capacidad de Bluetooth.

Preparando tus AirPods para la Conexión
Con la compatibilidad con Bluetooth confirmada, pongamos tus AirPods listos.
- Asegúrate de que los AirPods estén Cargados: Coloca tus AirPods en su estuche y verifica el nivel de batería.
- Restablece los AirPods: Si tus AirPods estaban conectados anteriormente a otro dispositivo, restablecerlos puede simplificar el emparejamiento. Mantén presionado el botón de configuración en la parte posterior del estuche hasta que la luz de estado parpadee en ámbar, luego blanco.
- Abre la Tapa: Mantén el estuche de los AirPods abierto, con ambos AirPods dentro, listo para activar el modo de emparejamiento.
Un set de AirPods bien preparado asegura una experiencia de conexión más fluida con tu laptop Lenovo.
Guía Paso a Paso para Conectar AirPods a la Laptop Lenovo
Sumergámonos en los pasos detallados para conectar tus AirPods a tu laptop Lenovo.
Accediendo a la Configuración de Bluetooth
- Abre Configuración: Haz clic en el
Menú Inicio, luegoConfiguración. - Navega a Dispositivos: En Configuración, selecciona
Dispositivos. - Activa Bluetooth: Asegúrate de que Bluetooth esté activado. Haz clic en
Agregar Bluetooth u otro dispositivopara comenzar el emparejamiento.
Activando el Modo de Emparejamiento en los AirPods
- Sostén el Botón de Configuración: Con los AirPods en el estuche y la tapa abierta, mantén presionado el botón de configuración en el estuche hasta que la luz de estado parpadee en blanco.
- Asegura la Visibilidad: Tus AirPods deberían ahora ser visibles para los dispositivos cercanos y listos para emparejar.
Emparejando Dispositivos
- Selecciona AirPods: En la lista de dispositivos, encuentra y selecciona tus AirPods.
- Confirma el Emparejamiento: Sigue cualquier solicitud que aparezca para completar el proceso de emparejamiento.
- Verifica la Conexión: Una vez conectados, tus AirPods deberían aparecer como el dispositivo de salida de audio.
Estos pasos alinean ambos dispositivos, permitiéndote disfrutar de transiciones de audio sin problemas entre tus AirPods y tu laptop Lenovo.
Solución de Problemas Comunes
Ocasionalmente, podrías enfrentar problemas durante el proceso de conexión. Aquí te mostramos cómo manejar problemas comunes:
AirPods No Aparecen en Dispositivos Bluetooth
- Reinicia Bluetooth: Apaga y vuelve a encender Bluetooth en la configuración de la laptop.
- Reinicia la Laptop: Un simple reinicio puede refrescar las conexiones.
- Restablece los AirPods: Restablece tus AirPods y vuelve a intentar el emparejamiento.
Mejorando tu Experiencia con AirPods en Lenovo
Después de superar problemas comunes, exploremos algunos consejos para mejorar tu experiencia de audio. Estos pasos aseguran que obtengas el máximo provecho de tus AirPods al usarlos con tu laptop Lenovo.
Conexión pero Sin Sonido
- Verifica la Salida de Audio: Asegúrate de que tus AirPods estén seleccionados como el dispositivo de salida de audio.
- Ajusta el Volumen: A veces el volumen podría estar silenciado o demasiado bajo.
- Vuelve a Emparejar los AirPods: Desconecta y vuelve a conectar tus AirPods.
Consejos para Mejorar la Estabilidad de la Conexión
- Mantén los Dispositivos Cerca: Mantén una corta distancia entre la laptop y los AirPods.
- Limita la Interferencia: Evita tener varios dispositivos Bluetooth conectados simultáneamente.
- Actualiza los Controladores: Asegúrate de que los controladores Bluetooth de tu laptop estén actualizados.
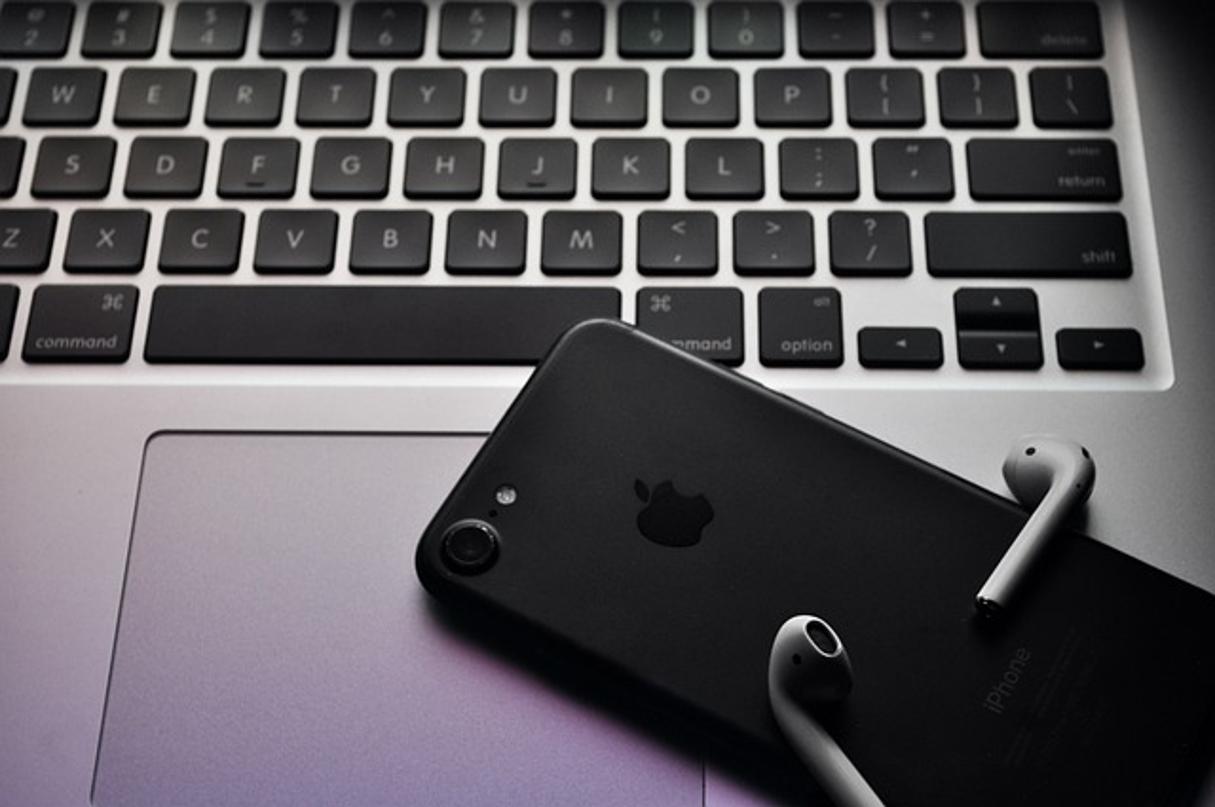
Mejorando tu Experiencia con los AirPods en Lenovo
Maximiza tu experiencia con los AirPods en tu laptop Lenovo ajustando la configuración para un rendimiento óptimo.
- Configuración de Audio: Navega a
Configuración de Sonidoy ajusta las preferencias de audio para obtener la mejor salida. - Aplicaciones de Terceros: Considera usar aplicaciones que optimicen la calidad de audio.
- Actualizaciones Regulares: Mantén el sistema operativo y los controladores Bluetooth de tu laptop actualizados para asegurar la mejor compatibilidad.
Unos pocos ajustes en la configuración y actualizaciones regulares pueden mejorar significativamente tu experiencia general.
Conclusión
Conectar tus AirPods a una laptop Lenovo es sencillo cuando sigues los pasos correctos. Ya sea que estés comprobando la compatibilidad con Bluetooth, preparando tus AirPods, o solucionando problemas comunes, esta guía te proporciona una solución integral. Disfruta de tu mejorada experiencia de audio sin esfuerzo.
Preguntas Frecuentes
¿Qué hacer si los AirPods se desconectan frecuentemente?
Garantiza una conexión Bluetooth estable manteniendo tu laptop cerca de tus AirPods. Actualiza los controladores de Bluetooth y reduce la interferencia de otros dispositivos.
¿Cómo conectar los AirPods a otros dispositivos simultáneamente?
Utiliza la función de cambio automático de los AirPods o selecciona manualmente los AirPods en el dispositivo deseado para permitir transiciones sin interrupciones.
¿Cómo mejorar la calidad de sonido al usar AirPods con una laptop Lenovo?
Ajusta la configuración de audio en `Configuración de Sonido`, asegúrate de que los controladores estén actualizados y utiliza aplicaciones de terceros para mejorar la calidad del audio.
