Introducción
Hay varias razones por las que podrías querer deshabilitar el teclado de tu portátil. Ya sea para evitar la escritura accidental, limpiar tu teclado sin interferencias de entrada, o solucionar un teclado que no funciona correctamente, tienes varios métodos para lograrlo. Esta guía te guiará a través de diferentes técnicas para deshabilitar el teclado de tu portátil de manera segura y eficiente.

Requisitos y Precauciones
Antes de deshabilitar tu teclado, es crucial asegurarte de tener un método de entrada alternativo (como un teclado o ratón externo) para reactivar el teclado si es necesario. Además, siempre respalda tu registro y datos para evitar cualquier pérdida accidental. Ten cuidado, ya que algunos métodos pueden no ser reversibles o podrían anular tu garantía.
Usando el Administrador de Dispositivos para Deshabilitar el Teclado
Uno de los métodos más sencillos para deshabilitar el teclado de tu portátil es a través del Administrador de Dispositivos.
Navegando al Administrador de Dispositivos
- Presiona
Win + Xpara abrir el menú de Usuario Avanzado. - Selecciona ‘Administrador de dispositivos’ de la lista.
Pasos para Deshabilitar el Teclado
- En el Administrador de Dispositivos, encuentra ‘Teclados’ y expande la categoría.
- Haz clic derecho en el dispositivo de teclado de tu portátil.
- Selecciona ‘Deshabilitar dispositivo’ para apagar el teclado.
Después de completar estos pasos, el teclado de tu portátil debería estar deshabilitado hasta que decidas reactivarlo a través del mismo menú.
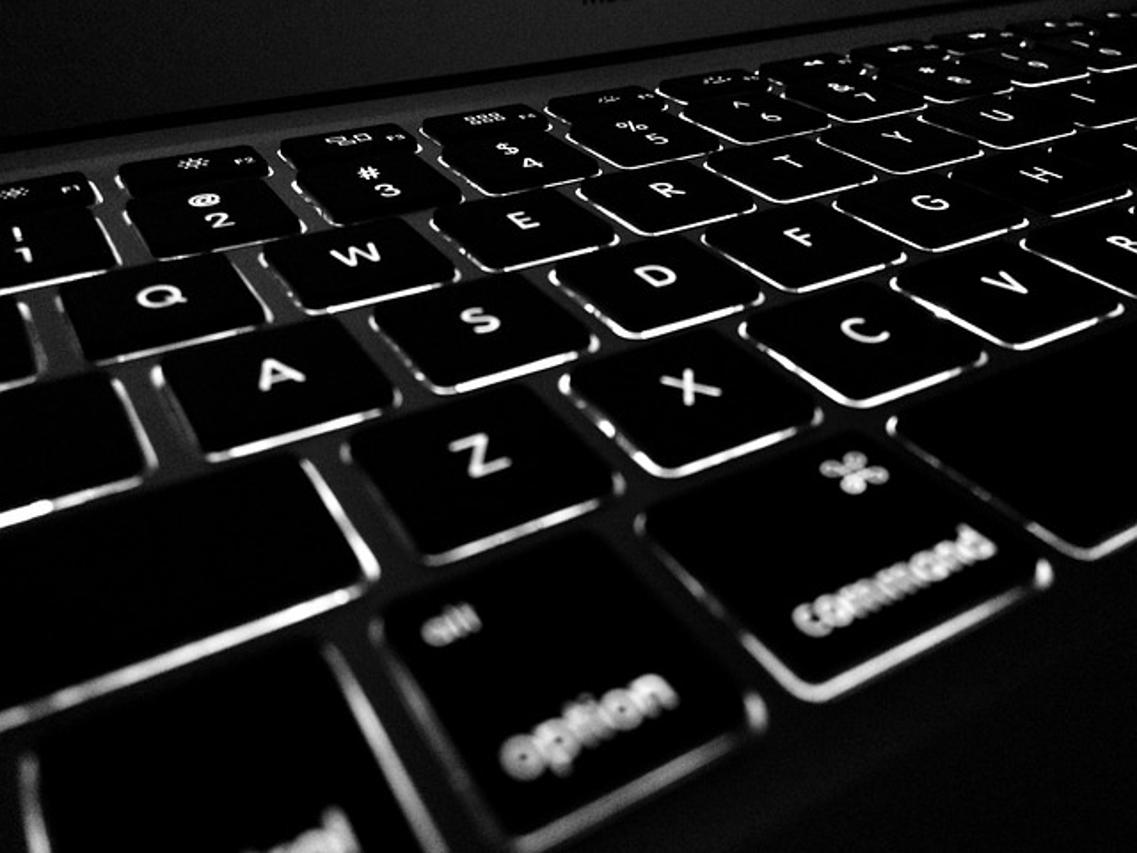
Usando el Editor del Registro para Deshabilitar el Teclado
Si prefieres un enfoque más técnico, el Editor del Registro puede usarse para deshabilitar tu teclado.
Accediendo al Editor del Registro
- Presiona
Win + Rpara abrir el cuadro de diálogo Ejecutar. - Escribe ‘regedit’ y presiona Enter para abrir el Editor del Registro.
Pasos Detallados para los Cambios
- Navega a la siguiente ruta:
HKEY_LOCAL_MACHINE\SYSTEM\CurrentControlSet\Services\i8042prt\Parameters - Haz clic derecho en el panel derecho y selecciona
Nuevo > Valor DWORD (32 bits). - Nombra el nuevo valor ‘Start’ y establece su valor en 4.
- Reinicia tu computadora para que los cambios surtan efecto.
Este método deshabilita tu teclado a nivel del sistema, haciéndolo no funcional hasta que se revierta.
Soluciones de Software para Deshabilitar el Teclado
Para aquellos que prefieren no manipular configuraciones manualmente, las soluciones de software ofrecen una alternativa fácil de usar.
Resumen del Software Recomendado
Varios programas de software pueden deshabilitar temporalmente el teclado de tu portátil. Algunas opciones populares incluyen KeyFreeze, KidKeyLock y Simple Disable Key.
Guía de Instalación y Uso
- Descarga e instala el software elegido.
- Sigue las instrucciones en pantalla para configurar el software para deshabilitar tu teclado.
- Usa la interfaz del software para deshabilitar o reactivar tu teclado según sea necesario.
Estos programas son particularmente útiles si necesitas deshabilitar el teclado rápidamente por períodos cortos.
Método BIOS/UEFI para Deshabilitar el Teclado
El método BIOS/UEFI implica deshabilitar el teclado a nivel de firmware.
Accediendo a la Configuración BIOS/UEFI
- Reinicia tu portátil y presiona la tecla (como F2, F10, Del o Esc) necesaria para entrar en la configuración BIOS/UEFI, esta tecla varía según el fabricante.
- Navega a la sección de configuración de hardware.
Deshabilitando el Teclado a Través de BIOS
- Busca configuraciones del teclado o periféricos integrados.
- Cambia la configuración del teclado a ‘Deshabilitado’.
- Guarda los cambios y sal del BIOS/UEFI.
Este método es altamente efectivo, pero debe usarse con precaución ya que configuraciones incorrectas podrían afectar otros componentes de hardware.
Enfoque de Hardware
Si los ajustes de software y configuraciones no funcionan, puede que sea necesario un enfoque de hardware.
Métodos de Desconexión Física
- Apaga tu portátil y desconecta todas las fuentes de alimentación.
- Abre la carcasa del portátil con cuidado, siguiendo las pautas del fabricante.
- Encuentra el conector del teclado y desconéctalo de la placa base.
Pros y Contras
- Pros: Previene completamente cualquier entrada del teclado del portátil.
- Contras: Riesgo de dañar componentes internos, potencialmente anulando tu garantía.

Reactivando el Teclado
Una vez que hayas resuelto la razón para deshabilitar tu teclado, reactivarlo es relativamente simple.
Pasos para Rehabilitar
- Sigue los mismos pasos en el Administrador de Dispositivos o Editor del Registro para reactivar el teclado.
- Si usas software, utiliza la interfaz del programa para volver a activar el teclado.
- Para métodos BIOS, visita nuevamente tu configuración BIOS/UEFI y establece la opción del teclado nuevamente en ‘Habilitado’.
Solucionando Problemas Comunes
Si tienes problemas para reactivar tu teclado, verifica las conexiones para métodos de hardware y asegúrate de haber revertido los ajustes correctamente para métodos de software o a nivel del sistema.
Consejos de Mantenimiento y Seguridad
- Limpia tu portátil regularmente para evitar polvo y residuos.
- Evita consumir alimentos y bebidas cerca de tu portátil.
- Usa un teclado externo para tareas de escritura intensiva para prolongar la vida útil del teclado de tu portátil.
Conclusión
Deshabilitar el teclado de tu portátil puede ser necesario en varios escenarios, y ahora tienes múltiples métodos para lograrlo. Cada método tiene sus pros y sus contras, y tu elección dependerá de tus necesidades específicas y nivel de comodidad técnica. Siempre sigue las precauciones de seguridad para evitar dañar tu dispositivo.
Preguntas Frecuentes
¿Puedo desactivar temporalmente el teclado sin reiniciar?
Sí, soluciones de software como KeyFreeze te permiten desactivar el teclado temporalmente sin reiniciar tu portátil.
¿Alguno de estos métodos anulará la garantía de mi portátil?
Alterar la configuración del hardware o desconectar físicamente el teclado puede anular tu garantía. Siempre verifica los términos de tu garantía antes de proceder.
¿Qué debo hacer si el teclado no se vuelve a habilitar?
Verifica nuevamente tus configuraciones, reinicia tu computadora y consulta el soporte de tu fabricante si es necesario. Si utilizaste el Editor del Registro, asegúrate de que los valores estén correctamente restablecidos.
