Introducción
Es increíblemente frustrante cuando tu laptop se niega a conectarse a Wi-Fi mientras otros dispositivos no tienen problema. En el mundo actual, dependemos de internet confiable para el trabajo, el entretenimiento y las tareas diarias, lo que hace que este problema sea más que una simple inconveniencia. Esta guía pretende ayudarte a solucionar el problema y encontrar una solución. Desde pasos básicos hasta soluciones más avanzadas, cubriremos todos los ángulos para ayudarte a reconectar tu laptop con facilidad.
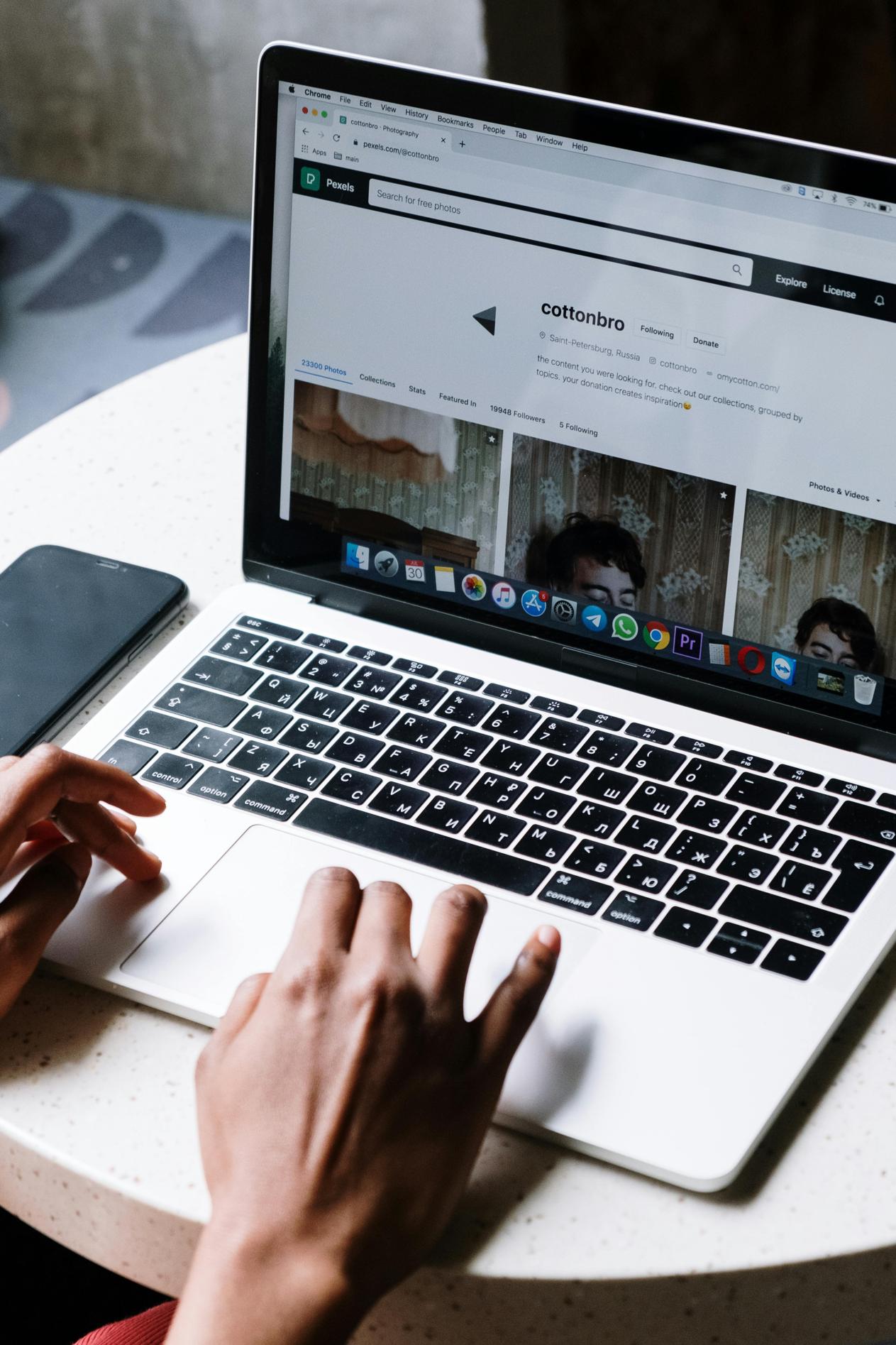
Causas Comunes de Problemas de Conectividad Wi-Fi en Laptops
Los problemas de conectividad Wi-Fi en laptops pueden originarse por múltiples fuentes. Entender estas causas comunes puede ayudar a simplificar el proceso de solución de problemas.
- Problemas de Drivers: Los drivers de Wi-Fi desactualizados o corruptos suelen ser los culpables. Si el driver de Wi-Fi de tu laptop no está actualizado o está corrupto, puede causar problemas de conectividad.
- Problemas del Sistema Operativo: A veces, el problema reside en el propio sistema operativo. Actualizaciones pendientes o conflictos con el sistema pueden bloquear la conexión.
- Errores de Configuración de Red: Configuraciones de red incorrectas en tu laptop pueden llevar a problemas de conectividad. Estas configuraciones pueden necesitar corrección o reinicio.
- Problemas del Router: La configuración de tu router o fallas temporales pueden causar problemas, aunque otros dispositivos permanezcan sin afectarse.
- Interferencia y Alcance: Las obstrucciones físicas o la interferencia de señal de otros dispositivos pueden impedir que tu laptop se conecte a Wi-Fi.
- Conflictos de Software de Seguridad: Software antivirus demasiado agresivo o configuraciones de firewall pueden interrumpir la conectividad Wi-Fi.
- Fallos de Hardware: Finalmente, problemas con el adaptador Wi-Fi interno pueden causar problemas de conectividad.
Pasos Iniciales para Diagnosticar el Problema
Antes de adentrarte en soluciones complejas, intenta estos pasos iniciales de diagnóstico:
- Reinicia tu Laptop: Un simple reinicio puede a veces resolver problemas de conectividad al refrescar el sistema operativo y las configuraciones de red.
- Verifica el Botón/Interruptor de Wi-Fi: Asegúrate de que la función Wi-Fi de tu laptop esté habilitada, ya sea mediante un botón físico o a través de la configuración del sistema.
- Reconéctate a la Red Wi-Fi: Desconéctate y vuelve a conectarte a tu red Wi-Fi. Asegúrate de ingresar la contraseña correcta.
- Verifica la Intensidad de la Señal: Asegúrate de estar a una distancia razonable del router para recibir una señal fuerte.
Estos pasos iniciales pueden resolver problemas menores, permitiendo que tu laptop se reconecte a Wi-Fi.
Consideraciones de Software y Drivers
Si la solución básica no ha resuelto el problema, puede ser hora de revisar el software y los drivers.
Actualizar Drivers de Wi-Fi
- Accede al Administrador de Dispositivos: Haz clic derecho en el botón de Inicio y selecciona Administrador de Dispositivos.
- Localiza Adaptadores de Red: Expande la sección ‘Adaptadores de red’.
- Actualizar Driver: Haz clic derecho en tu adaptador Wi-Fi y elige ‘Actualizar driver’. Sigue las indicaciones para buscar e instalar actualizaciones.
Mantener tus drivers de Wi-Fi actualizados asegura que tu laptop pueda comunicarse de manera efectiva con tu router.
Actualizaciones del Sistema Operativo
- Busca Actualizaciones: Ve a Configuración > Actualización y Seguridad > Actualización de Windows (o equivalente para tu SO).
- Instalar Actualizaciones: Si hay actualizaciones disponibles, descárgalas e instálalas.
- Reinicia tu Laptop: Después de instalar actualizaciones, reinicia tu laptop para asegurar que los cambios tengan efecto.
Las actualizaciones del sistema operativo pueden corregir errores que causan problemas de red y proporcionar mejoras de compatibilidad.

Ajustes de Configuración de Red
Profundizar en los ajustes de configuración de red también puede resolver problemas persistentes de conectividad Wi-Fi.
Vaciar la Caché de DNS
- Abre el Símbolo del Sistema: Escribe ‘cmd’ en la barra de búsqueda de Windows y selecciona Símbolo del Sistema.
- Vaciar DNS: Escribe
ipconfig /flushdnsy presiona Enter. Esto borra cualquier entrada DNS corrupta u obsoleta.
Renovar Configuración de IP
- Símbolo del Sistema: Mantén abierto el Símbolo del Sistema desde el paso anterior.
- Liberar IP: Escribe
ipconfig /releasey presiona Enter. - Renovar IP: Escribe
ipconfig /renewy presiona Enter. Esto solicita una nueva dirección IP del router.
Ajustar estas configuraciones puede resolver conflictos y refrescar tu conexión de red.
Solución de Problemas Específicos del Router
Si tu laptop aún tiene problemas mientras otros dispositivos funcionan bien, vale la pena revisar el router.
Reiniciar el Router
- Ciclo de Energía: Apaga el router y espera unos 30 segundos.
- Reiniciar: Enciende de nuevo el router y dale unos minutos para reiniciar completamente.
Verificar Configuración del Router
- Acceder a Configuración del Router: Abre un navegador web e introduce la dirección IP de tu router (consulta el manual del router).
- Iniciar Sesión: Introduce las credenciales de inicio de sesión (por defecto o las establecidas por ti).
- SSID y Contraseña: Asegúrate de que tu Wi-Fi esté emitiendo y de que la contraseña sea correcta.
Reiniciar y comprobar la configuración puede solucionar problemas basados en el router.

Ubicación de Fuentes de Interferencia
Dispositivos electrónicos como microondas, teléfonos inalámbricos e incluso dispositivos Bluetooth pueden interferir con las señales Wi-Fi. Identifica y minimiza estas fuentes de interferencia para mejorar la conectividad. Si es posible, coloca el router y la laptop más cerca entre sí y con menos obstrucciones.
Manejo de Bloqueos de Software de Seguridad
El software de seguridad a veces puede bloquear las conexiones Wi-Fi. Aquí te explicamos cómo verificar:
Verificar Configuración de Antivirus y Firewall
- Acceder a Configuración: Abre tu software antivirus o de firewall.
- Revisión de Configuración: Revisa la configuración para asegurarte de que las conexiones Wi-Fi no se están bloqueando.
- Deshabilitar Temporalmente: Como prueba, deshabilita temporalmente estos programas para ver si tu laptop puede conectarse.
Deshabilitar Configuración de VPN o Proxy
- Configuración de Red e Internet: Ve a Configuración > Red e Internet.
- VPN: Desactiva cualquier configuración VPN activa.
- Proxy: Asegúrate de que la configuración de proxy esté desactivada a menos que sea específicamente necesaria.
Revisar estas configuraciones puede eliminar barreras innecesarias para la conectividad.
Examen de Hardware
Si los ajustes de software no funcionaron, el problema podría residir en el hardware.
Inspección del Hardware de Wi-Fi de la Laptop
- Verificar Interruptor de Hardware: Asegúrate de que cualquier interruptor físico de Wi-Fi en la laptop esté encendido.
- Herramientas de Diagnóstico: Utiliza herramientas integradas para ejecutar pruebas de hardware (a través del BIOS o software de diagnóstico proporcionado).
Uso de Adaptadores Wi-Fi Externos
Considera usar un adaptador Wi-Fi externo si el interno está fallando. Simplemente conecta el adaptador e instala los drivers necesarios para conectarte.
Cuándo Buscar Ayuda Profesional
Si ninguna de las soluciones anteriores resuelve el problema, podría ser el momento de buscar soporte técnico profesional. Un especialista puede realizar diagnósticos avanzados y reparaciones.
Conclusión
Los problemas persistentes de conectividad Wi-Fi con tu laptop pueden ser exasperantes. Seguir estos pasos de solución de problemas, desde los básicos hasta los avanzados, a menudo resolverá el problema, permitiéndote volver a una navegación sin interrupciones.
Preguntas Frecuentes
¿Por qué mi portátil sigue desconectándose del Wi-Fi?
Tu portátil podría seguir desconectándose debido a interferencias, controladores obsoletos o configuraciones de red incorrectas. Revisa estas áreas para estabilizar tu conexión.
¿Cómo restablezco las configuraciones de red de mi portátil?
Restablece las configuraciones de red yendo a Configuración > Red e Internet > Estado > Restablecimiento de red. Esto restablecerá todas las configuraciones de red a los valores predeterminados.
¿Puede un VPN causar problemas de conectividad Wi-Fi en mi portátil?
Sí, un VPN activo a veces puede interferir con tu conexión Wi-Fi. Deshabilitar el VPN puede ayudar a determinar si está causando el problema.
