Introduction
Having a Dell monitor that continuously searches for a connection during standby mode can be frustrating. This common issue usually stems from a variety of underlying causes. Understanding the problem and knowing how to address it can save both time and effort. This guide will walk you through basic to advanced troubleshooting steps, hardware considerations, and preventative measures to help you resolve this issue effectively.
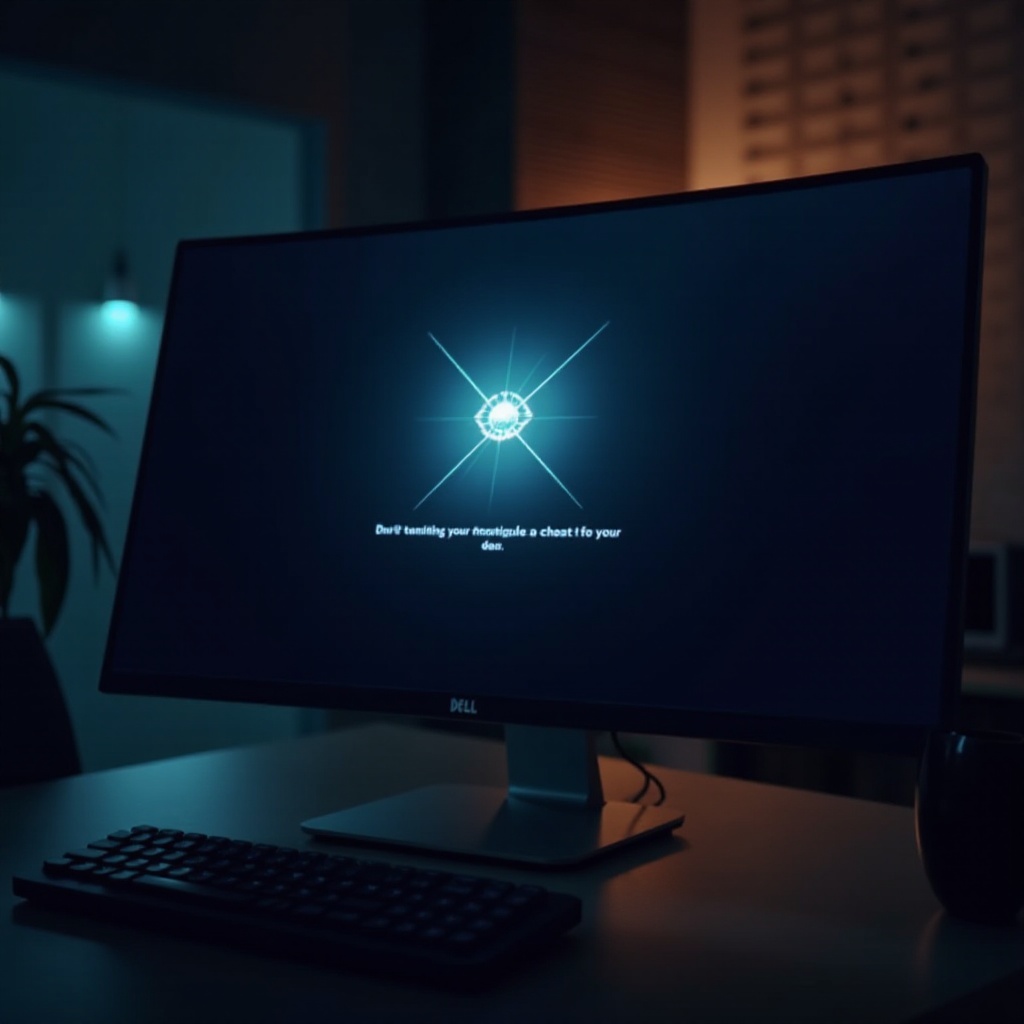
Understanding Standby Mode
Standby mode is a power-saving state that monitors enter when they are not actively in use. In this mode, the monitor minimizes power consumption while still being ready to resume full operation quickly. Typically triggered by the user or an inactivity timer, standby mode is a vital feature designed to conserve energy and extend the life of your monitor.
However, issues can occur during this state, such as the monitor continuously searching for a connection. This can be due to misconfigurations or specific faults within the system. Understanding the nature of standby mode can help in identifying the right steps to take when troubleshooting.
Common Causes of Connection Search Issues
Several factors can cause your Dell monitor to constantly search for a connection during standby mode:
-
Faulty Cables and Connections: Loose or damaged cables are a primary culprit in connection issues. Ensure that all connections are secure and the cables are in good condition to rule out this possibility.
-
Incorrect Input Source Settings: A common issue is having the wrong input source selected on your monitor. This can cause the monitor to search indefinitely for a connection.
-
Outdated Graphics Drivers: Graphics drivers that are not up to date can lead to communication issues between the monitor and the computer, causing the search for a connection during standby mode.
-
Power Management Settings: Incorrect power settings on your computer can interfere with the monitor’s ability to go into and out of standby mode smoothly.
Being aware of these potential causes can direct your troubleshooting efforts more effectively and help you identify the root of the problem.
Basic Troubleshooting Steps
Checking Cable and Connections
- Inspect the Cables: Examine all cables for signs of damage. Replace any cables that appear worn or damaged.
- Secure Connections: Ensure that all connections are secure. Sometimes, simply unplugging and replugging the cables can resolve connection issues.
Power Cycling the Monitor and Computer
- Turn Off the Devices: Power down both your computer and monitor.
- Unplug Power Cables: Disconnect the power cables from both devices to ensure a complete shutdown.
- Reconnect and Restart: After waiting for about 30 seconds, reconnect the power cables and restart the devices.
Setting the Correct Input Source
- Access Monitor Settings: Use the monitor’s menu to navigate to the input source settings.
- Select the Right Input Source: Verify that the correct input source is selected. This is often HDMI, DisplayPort, or other given your current setup.
Following these basic troubleshooting steps can often resolve the issue. However, if the problem persists, you may need to proceed with more advanced techniques.

Advanced Troubleshooting Techniques
Updating Graphics Drivers
- Visit Manufacturer’s Website: Go to the graphics card manufacturer’s website to find the latest drivers.
- Download and Install: Follow the instructions to download and install the latest graphics drivers.
Adjusting Power Management Settings
- Access Power Settings: Navigate to your computer’s power settings via the Control Panel.
- Adjust Sleep Settings: Ensure that the monitor is not set to turn off or enter sleep mode independently of the computer’s settings.
- Disable Fast Startup: Sometimes, disabling the fast startup option can solve the issue.
These advanced steps are geared towards addressing more persistent problems by ensuring the monitor and computer are fully compatible and up to date.
Hardware Considerations
If the troubleshooting steps above do not solve the problem, there may be an internal hardware issue with your Dell monitor. Symptoms of hardware problems include persistent connectivity issues despite replacing cables and updating drivers.
- Check for Warranty: If your monitor is under warranty, contacting Dell support for a replacement or repair might be the best course of action.
- Seek Professional Help: If the monitor is out of warranty, taking it to a certified repair service can provide a definitive diagnosis and solution.
Preventative Measures
To prevent your Dell monitor from constantly searching for a connection during standby mode:
- Regularly Update Drivers: Ensure that your graphics drivers and firmware are always up to date.
- Maintain Cables and Connections: Periodically check and replace cables to avoid wear and tear issues.
- Adjust Power Settings: Set appropriate power management settings to ensure smooth operation between the monitor and computer.
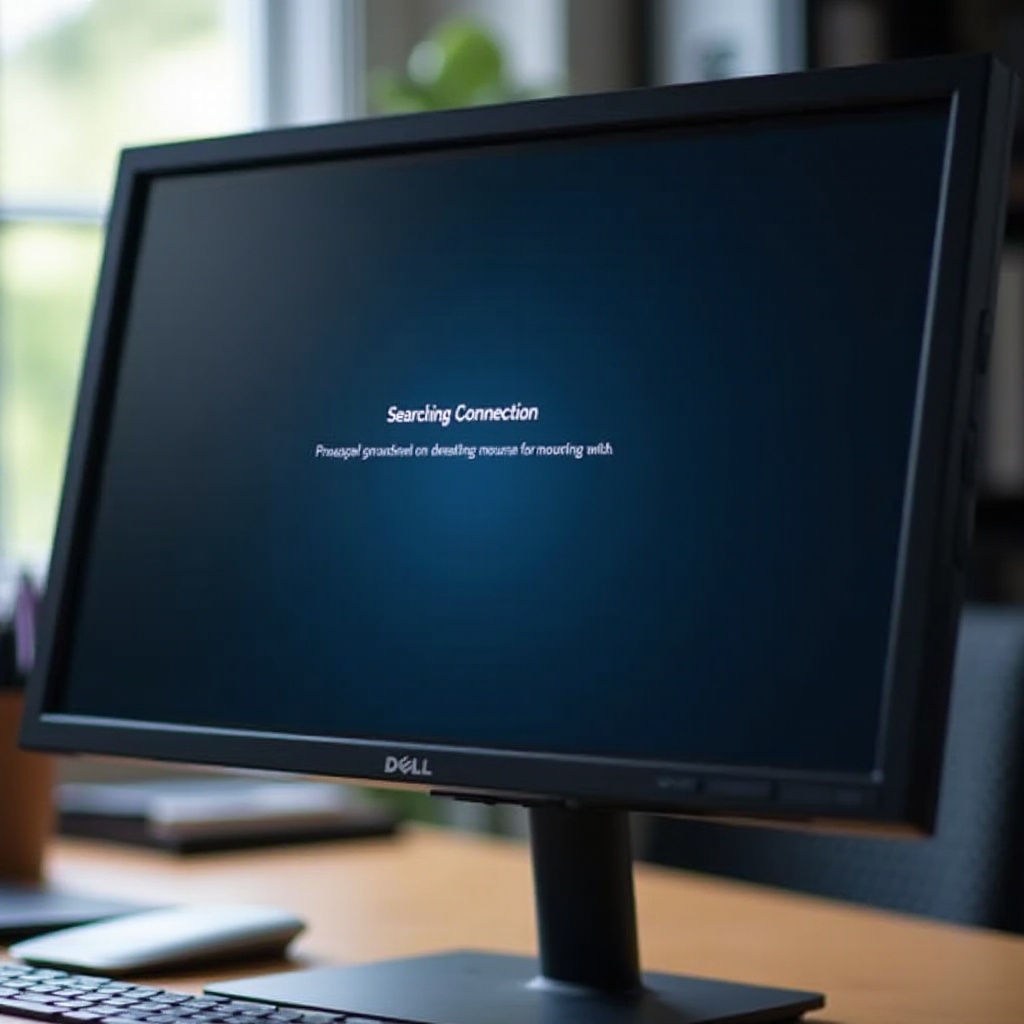
Conclusion
Dealing with a Dell monitor that keeps on searching for a connection during standby mode can be irritating, but it is often fixable with some targeted troubleshooting. By following the steps outlined in this guide—from basic checks to more advanced solutions, and considering hardware issues if necessary—you can address and rectify the problem. Keeping your system updated and properly configured will also help prevent future occurrences of this issue.
Frequently Asked Questions
What should I do if basic troubleshooting steps don’t work?
Proceed to the advanced troubleshooting techniques and consider hardware issues.
How often should I update my graphics drivers?
Ideally, you should check for updates at least once every three months.
When should I contact customer support for my Dell monitor?
If all troubleshooting steps fail, and especially if the monitor is under warranty.
