Introduction
Copier et coller est une compétence informatique fondamentale qui améliore l’efficacité et la productivité, vous évitant ainsi la peine de retaper des textes. Que vous soyez débutant ou utilisateur chevronné, maîtriser cette technique peut réduire considérablement votre charge de travail. Dans ce blog, nous explorerons les bases du copier-coller sur différents systèmes d’exploitation, approfondirons les raccourcis clavier avancés, résoudrons les problèmes courants et partagerons des conseils et astuces précieux pour rendre ce processus encore plus fluide.
Copier et coller sont des commandes universelles qui peuvent être appliquées dans presque toutes les applications, du logiciel de rédaction aux navigateurs web. Commençons par examiner comment vous pouvez effectuer ces actions sur différents systèmes d’exploitation.
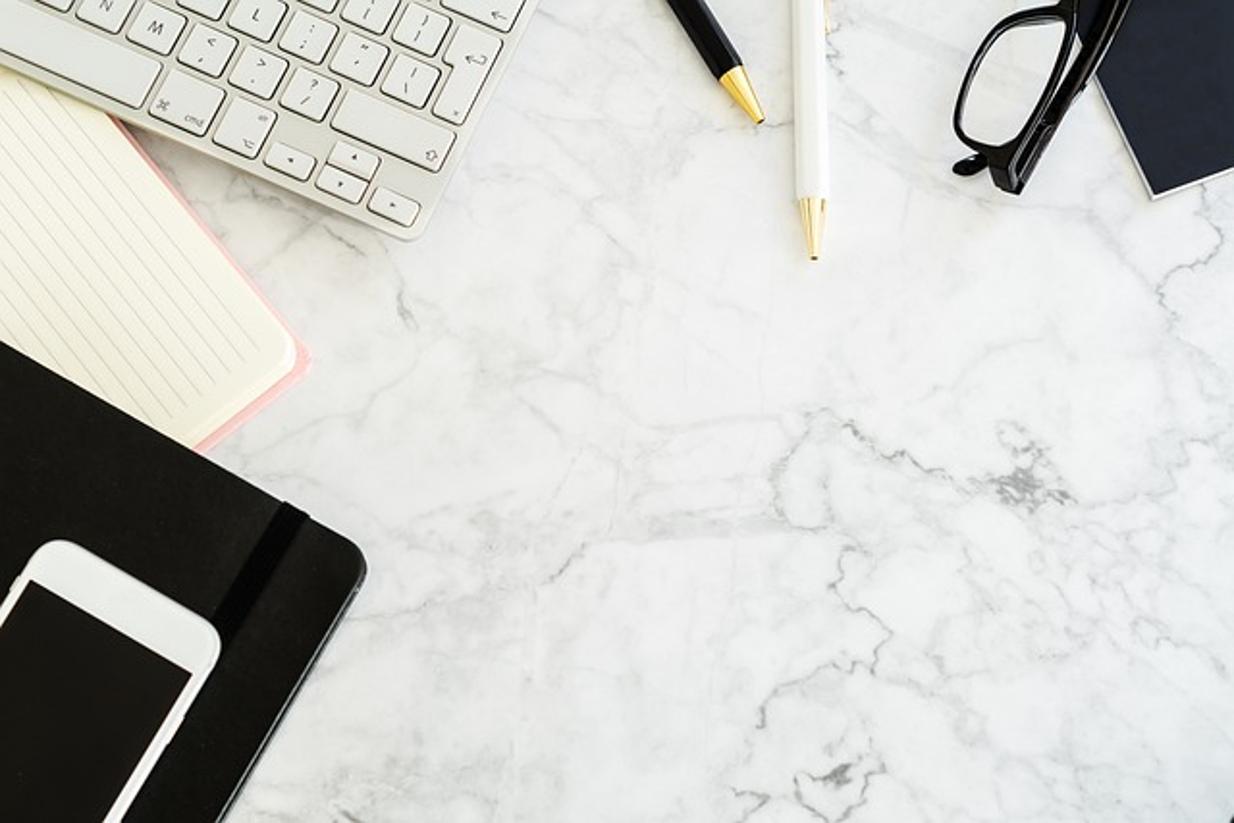
Copier et coller sur différents systèmes d’exploitation
Copier et coller sur Windows
Copier et coller sur un système d’exploitation Windows est simple et repose sur l’utilisation du clavier, de la souris ou d’une combinaison des deux. Voici comment vous pouvez le faire :
- Utilisation du clavier :
- Pour copier du texte : Sélectionnez le texte souhaité à l’aide de votre souris ou des raccourcis clavier (Maj + Flèches), puis appuyez sur
Ctrl + C. -
Pour coller du texte : Placez le curseur à l’endroit où vous souhaitez insérer le texte et appuyez sur
Ctrl + V. -
Utilisation de la souris :
- Pour copier du texte : Sélectionnez le texte, faites un clic droit dessus et choisissez « Copier » dans le menu contextuel.
- Pour coller du texte : Faites un clic droit à l’endroit où vous souhaitez coller le texte et sélectionnez « Coller ».
Copier et coller sur macOS
macOS offre une fonctionnalité similaire avec ses propres combinaisons de touches distinctes. Voici un guide rapide :
- Utilisation du clavier :
- Pour copier du texte : Sélectionnez le texte avec votre curseur ou des raccourcis clavier (Maj + Flèches) et appuyez sur
Command + C. -
Pour coller du texte : Positionnez le curseur à l’endroit où vous souhaitez coller et appuyez sur
Command + V. -
Utilisation de la souris :
- Pour copier du texte : Sélectionnez le texte, faites un clic droit et choisissez « Copier » dans le menu contextuel.
- Pour coller du texte : Faites un clic droit à l’endroit où vous souhaitez coller et sélectionnez « Coller ».
Avec cette connaissance de base du copier-coller sur Windows et macOS, nous pouvons maintenant explorer quelques raccourcis clavier avancés pour augmenter encore votre efficacité.

Raccourcis clavier avancés pour copier et coller
Utilisation des touches CTRL et Command
Maîtriser l’utilisation des touches Ctrl et Command peut vous faire gagner beaucoup de temps. Voici quelques raccourcis :
- Windows :
- Couper :
Ctrl + X - Tout sélectionner :
Ctrl + A - Annuler :
Ctrl + Z -
Rétablir :
Ctrl + Y -
macOS :
- Couper :
Command + X - Tout sélectionner :
Command + A - Annuler :
Command + Z - Rétablir :
Command + Shift + Z
Raccourcis supplémentaires pour l’efficacité
L’utilisation de plusieurs raccourcis peut rationaliser votre flux de travail :
- Copier la mise en forme :
- Windows :
Ctrl + Shift + Cpour copier la mise en forme etCtrl + Shift + Vpour coller la mise en forme. -
macOS :
Command + Option + Cpour copier la mise en forme etCommand + Option + Vpour coller la mise en forme. -
Historique du presse-papiers (Windows 10) :
- Utilisez
Touche Windows + Vpour accéder à l’historique du presse-papiers et choisir entre les éléments précédemment copiés.
Comprendre ces raccourcis avancés peut considérablement améliorer votre productivité, vous permettant d’effectuer facilement des tâches complexes de copier-coller. Cependant, parfois, vous pouvez rencontrer des problèmes. Parlons des problèmes courants et de la façon de les résoudre.
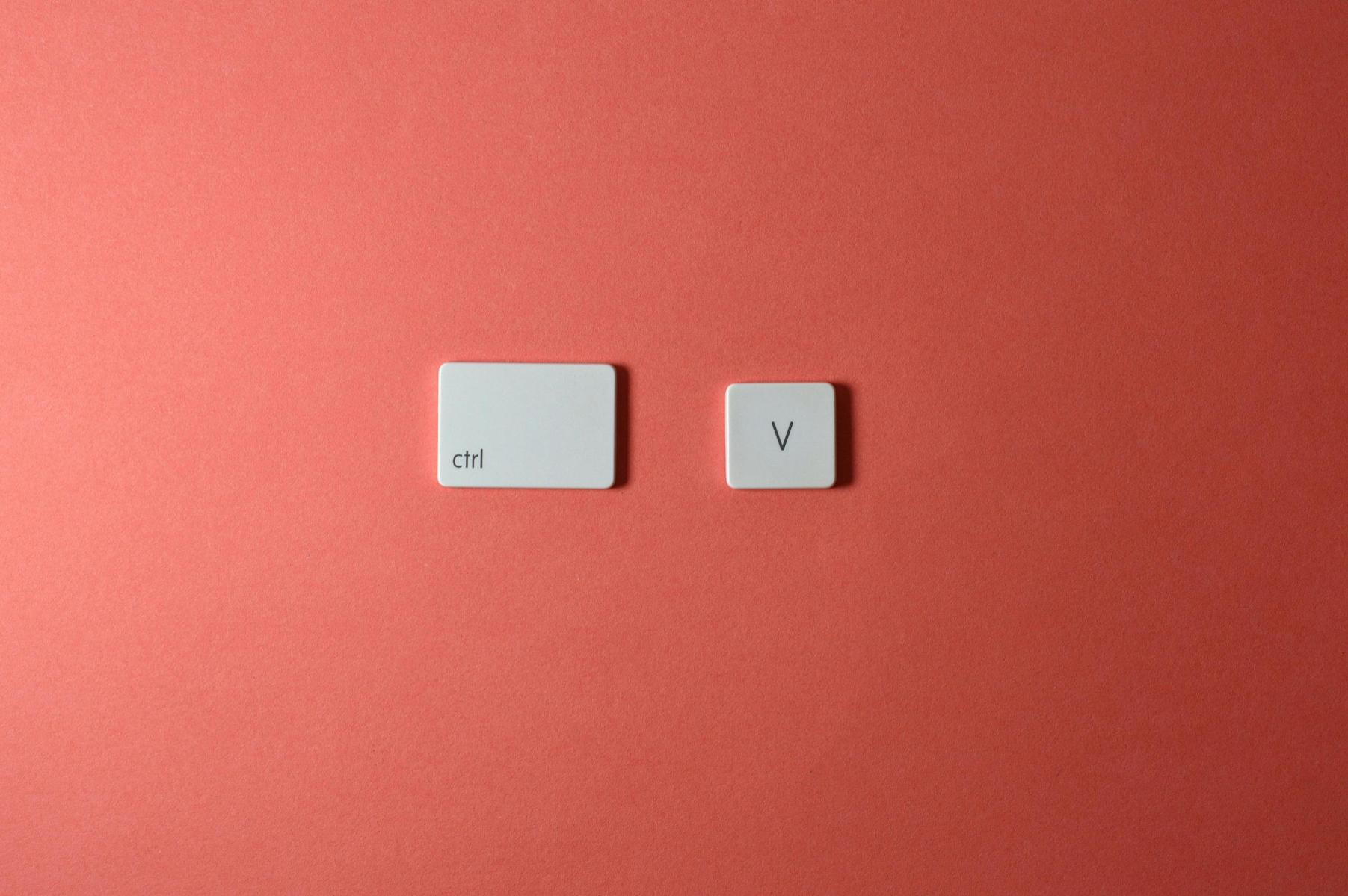
Résolution des problèmes courants
Erreurs courantes et solutions
- Surcharge accidentelle :
-
Solution : Vérifiez toujours le point d’insertion avant de coller pour éviter d’écraser des données existantes.
-
Formatage incorrect :
- Solution : Utilisez Coller sans mise en forme (par exemple,
Ctrl + Shift + Vsur Windows) pour éviter les formats incompatibles.
Malfonctionnements du clavier et solutions
- Raccourcis clavier non réactifs :
-
Solution : Redémarrez votre ordinateur comme première étape de dépannage. Vérifiez si les pilotes du clavier sont à jour.
-
Problèmes physiques du clavier :
- Solution : Assurez-vous qu’aucune touche n’est bloquée ou endommagée. Essayez d’utiliser un clavier externe pour écarter les problèmes matériels.
Identifier et résoudre ces problèmes courants assure le bon fonctionnement de vos fonctions de copier-coller. Passons maintenant à des conseils et astuces précieux pour rendre le copier-coller encore plus efficace.
Conseils et astuces
Utiliser l’historique du presse-papiers
L’historique du presse-papiers peut grandement augmenter votre efficacité en vous permettant de sauvegarder plusieurs éléments du presse-papiers :
- Windows 10 : Activez l’historique du presse-papiers en appuyant sur
Touche Windows + V. Vous pouvez y voir une liste des éléments récemment copiés et choisir celui que vous souhaitez coller.
Coller sans mise en forme
Garder vos collages propre est crucial pour maintenir la cohérence du document :
- Windows et macOS : Utilisez
Ctrl + Shift + V(Windows) ouCommand + Shift + V(macOS) pour coller le contenu du presse-papiers sans son formatage original.
Apprendre ces trucs et astuces peut grandement améliorer votre efficacité, vous assurant de tirer le meilleur parti de vos tâches de copier-coller. Maintenant, concluons brièvement.
Conclusion
Copier et coller sont des compétences essentielles pour tout utilisateur d’ordinateur. Des bases de l’utilisation de ces commandes sur Windows et macOS aux raccourcis avancés et à la résolution des problèmes courants, nous espérons que ce guide complet vous a équipé des connaissances nécessaires pour être plus productif. Bon copier-coller !
Questions Fréquemment Posées
Comment puis-je copier et coller sans souris ?
Vous pouvez facilement copier et coller du texte sans souris en utilisant les raccourcis clavier :
1. **Windows :** Utilisez `Ctrl + C` pour copier et `Ctrl + V` pour coller.
2. **macOS :** Utilisez `Command + C` pour copier et `Command + V` pour coller.
Que dois-je faire si le presse-papiers cesse de fonctionner ?
Si votre presse-papiers cesse de fonctionner :
1. Redémarrez votre ordinateur.
2. Assurez-vous que l’historique du presse-papiers est activé (`Touche Windows + V` pour Windows 10).
3. Vérifiez les mises à jour logicielles ou les problèmes de pilotes.
Comment copier et coller plusieurs éléments à la fois ?
Utiliser les fonctionnalités d’historique du presse-papiers permet de copier plusieurs éléments :
1. **Windows 10 :** Appuyez sur `Touche Windows + V` pour accéder à l’historique du presse-papiers et sélectionner parmi plusieurs éléments copiés.
2. **macOS :** Utilisez des gestionnaires de presse-papiers tiers comme Paste ou Clipy pour gérer plusieurs éléments du presse-papiers.
