Introduction
Ressentir des temps de réponse lents lorsque vous utilisez Microsoft Word sur un Mac peut être incroyablement frustrant. La saisie devrait être un processus fluide, mais lorsque Word ne suit pas vos frappes, la productivité en prend un coup et l’agacement suit. Ce problème n’est pas rare et les causes varient, allant de problèmes spécifiques à l’application à des problèmes de performance système plus larges. Comprendre les raisons de ce décalage et mettre en œuvre des solutions efficaces peut considérablement améliorer votre expérience utilisateur. Ce blog expliquera les causes courantes des temps de réponse lents, fournira des méthodes pour enquêter et résoudre le problème, et partagera des conseils pour optimiser votre Mac pour de meilleures performances.
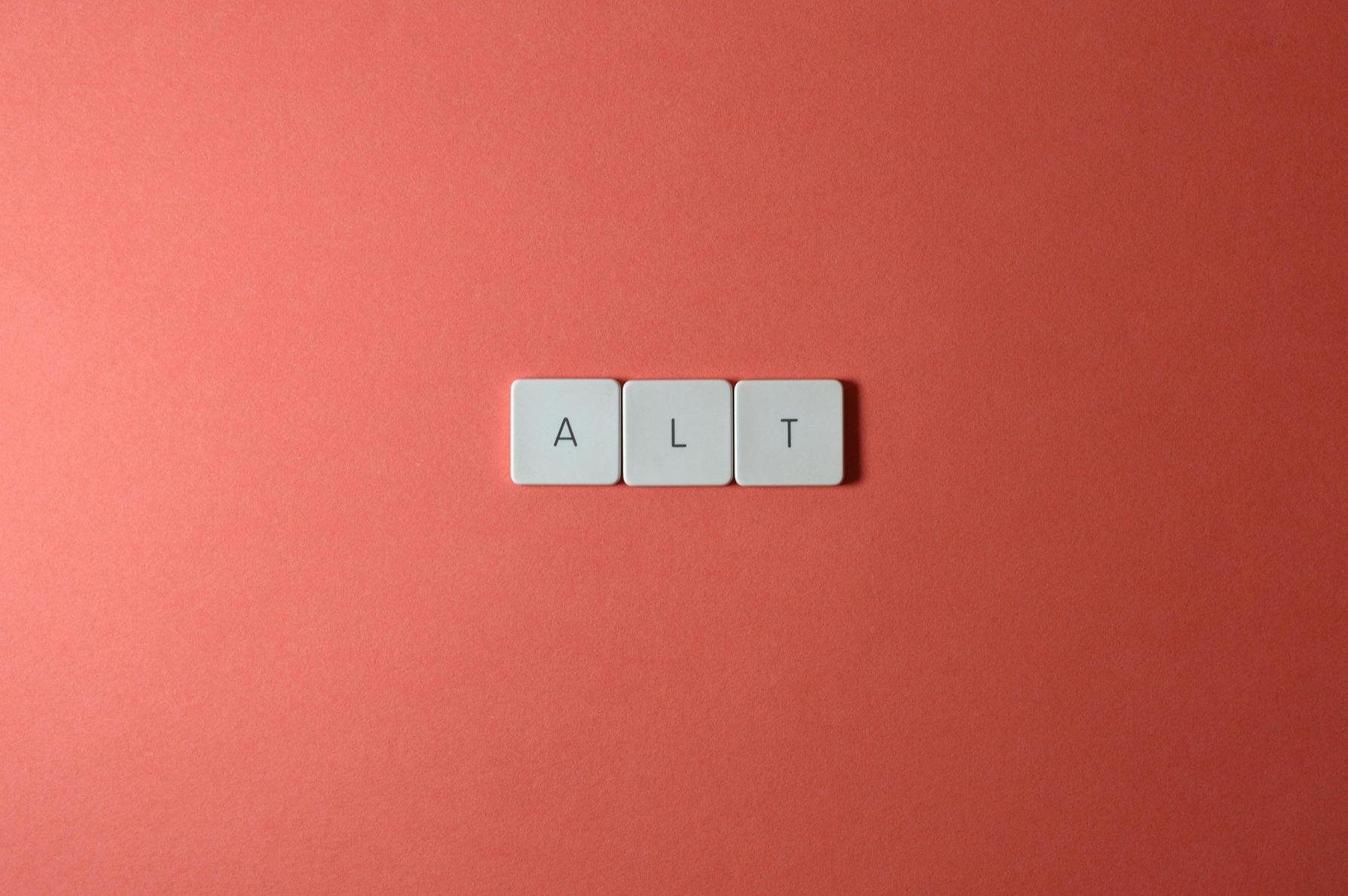
Causes Courantes des Temps de Réponse Lents dans Microsoft Word
Plusieurs facteurs peuvent contribuer au décalage que vous ressentez dans Microsoft Word. Reconnaître ces coupables courants peut aider à aborder le problème plus efficacement.
-
Processus en Arrière-plan : Exécuter trop d’applications simultanément peut solliciter les ressources de votre système. Microsoft Word, bien qu’il ne soit pas très gourmand en ressources, peut être affecté si la mémoire disponible et le CPU sont déjà occupés par d’autres processus.
-
Version et Mises à Jour : Un logiciel obsolète peut entraîner des problèmes de performance. Si vous n’avez pas mis à jour votre Microsoft Word vers la dernière version, des bugs et des inefficacités dans les versions plus anciennes peuvent provoquer des ralentissements.
-
Plugins et Add-ons : Les fonctionnalités supplémentaires et les plugins tiers peuvent améliorer la fonctionnalité, mais ils peuvent également ralentir les performances. Trop d’add-ons peuvent créer une surcharge significative, contribuant à des temps de réponse lents.
-
Taille du Document : Travailler avec de gros documents contenant de nombreuses images, tableaux et une mise en forme complexe peut ralentir Word. L’application prend plus de temps pour traiter et afficher des documents riches en contenu.
-
Performance du Système : La performance générale du système joue un rôle crucial. Si votre Mac manque de mémoire ou si le disque dur est presque plein, cela affectera le fonctionnement de toutes les applications, y compris Microsoft Word.
En identifiant ces facteurs, nous pouvons avancer pour enquêter et finalement trouver des solutions pour les performances lentes de Microsoft Word sur votre Mac.
Enquêter sur le Problème
Avant de plonger dans les solutions, il est essentiel de diagnostiquer les causes profondes du problème. Voici quelques étapes pour enquêter sur le problème :
-
Surveiller l’Activité : Ouvrez le Moniteur d’activité sur votre Mac (trouvé dans Applications > Utilitaires) pour voir quels processus consomment le plus de ressources. Recherchez une utilisation élevée du CPU ou de la mémoire qui pourrait affecter les performances de Microsoft Word.
-
Vérification des Mises à Jour : Assurez-vous que votre version de Microsoft Word est à jour. Allez dans Aide > Vérifiez les mises à jour dans Word pour voir s’il y a des mises à jour en attente qui pourraient résoudre les problèmes de performance.
-
Test en Mode Sans Échec : Redémarrez votre Mac et entrez en Mode Sans Échec en maintenant la touche Maj enfoncée lors du démarrage. Ce mode limite les processus nécessaires, ce qui peut aider à déterminer si des plugins tiers ou d’autres applications interfèrent avec les performances de Word.
-
Vérifier l’Intégrité du Document : Ouvrez différents documents pour voir si le problème persiste sur tous les fichiers ou s’il est spécifique à certains documents. Les fichiers volumineux et complexes peuvent révéler des problèmes spécifiques qui nécessitent une attention particulière.
En suivant ces étapes, vous pouvez recueillir des informations précieuses qui vous guideront vers des solutions efficaces.
Solutions pour Améliorer les Performances de Word
Après avoir diagnostiqué le problème, les solutions suivantes peuvent aider à améliorer les performances de Microsoft Word sur votre Mac :
-
Fermer les Applications Inutiles : Libérez des ressources système en fermant d’autres applications exécutées en arrière-plan.
-
Mettre à Jour le Logiciel : Gardez Microsoft Word et macOS à jour. Les mises à jour incluent souvent des améliorations de performance et des corrections de bugs.
-
Désactiver les Plugins : Si vous avez identifié des plugins provoquant des lenteurs, désactivez-les ou supprimez-les. Allez dans Outils > Modèles et Add-ins dans Word pour gérer vos plugins.
-
Optimiser la Taille du Document : Divisez les grands documents en sections plus petites et supprimez les images ou mises en forme complexes inutiles pour réduire la taille du fichier.
-
Augmenter la RAM : Si votre Mac dispose d’une faible RAM, envisagez de la mettre à niveau. Cela peut considérablement améliorer les performances globales du système et la réactivité des applications comme Word.
-
Utiliser des Outils de Nettoyage du Système : Utilisez des outils comme CleanMyMac pour nettoyer les déchets du système, libérant ainsi de l’espace disque et améliorant les performances.
En mettant en œuvre ces solutions, vous devriez constater une amélioration significative de la réactivité de Microsoft Word sur votre Mac.

Optimiser les Performances du Système sur Mac
Pour maintenir les améliorations et prévenir les problèmes de lenteur de Microsoft Word à l’avenir, il est essentiel de garder votre Mac en bon état de marche. Voici quelques conseils généraux :
-
Nettoyer Régulièrement Votre Système : Utilisez les utilitaires intégrés ou des applications tierces pour nettoyer les caches, les fichiers temporaires et autres déchets système.
-
Gérer les Éléments de Démarrage : Examinez et gérez les éléments qui se chargent au démarrage en allant dans Préférences Système > Utilisateurs & Groupes > Éléments de Connexion. Moins d’éléments de démarrage signifie des temps de démarrage plus rapides et de meilleures performances.
-
Surveiller les Processus en Arrière-plan : Consultez périodiquement le Moniteur d’activité pour repérer les applications et processus gourmands en ressources. Traitez rapidement toute anomalie.
-
Effectuer une Maintenance : Utilisez l’utilitaire de disque intégré de macOS pour réparer les autorisations des disques et effectuer des vérifications de maintenance régulières.
-
Mises à Jour du Système : Gardez votre macOS à jour pour bénéficier des dernières optimisations de performance et des améliorations de sécurité.
En maintenant la santé de votre Mac, vous assurez de meilleures performances non seulement pour Microsoft Word mais pour toutes vos applications.
Conclusion
Les réponses au clavier lentes dans Microsoft Word sur un Mac peuvent provenir de divers facteurs, notamment des problèmes logiciels et des performances système globales. En enquêtant sur la cause profonde et en appliquant des solutions ciblées, vous pouvez améliorer considérablement votre expérience de saisie et votre productivité. Rappelez-vous, l’entretien régulier du système et les mises à jour sont essentiels pour prévenir de tels problèmes à l’avenir.
Questions Fréquemment Posées
Pourquoi Microsoft Word sur mon Mac est-il si lent ?
Microsoft Word peut être lent pour plusieurs raisons, y compris les processus en arrière-plan consommant des ressources, les logiciels obsolètes, les plugins excessifs, la taille des documents importants et les problèmes généraux de performance du système.
Comment puis-je résoudre le décalage du clavier dans Microsoft Word sur Mac ?
Résolvez le décalage du clavier en fermant les applications inutiles, en mettant à jour Microsoft Word et macOS, en désactivant les plugins inefficaces, en optimisant la taille des documents, en augmentant la RAM et en nettoyant régulièrement votre système.
Puis-je empêcher Microsoft Word de ralentir à l’avenir sur mon Mac ?
Oui, vous pouvez prévenir les ralentissements en maintenant une bonne hygiène système. Nettoyez régulièrement votre système, gérez les éléments de démarrage, surveillez les processus en arrière-plan, effectuez l’entretien du système et maintenez vos logiciels à jour.
