Introduction
Changing the keyboard language on your device can significantly enhance your typing efficiency and accuracy, especially if you are bilingual or learning a new language. This guide will walk you through the steps to change the keyboard language on different operating systems, including Windows, macOS, mobile devices, and Linux. Whether you need to switch to a different language for work, study, or personal preference, this comprehensive guide has got you covered.
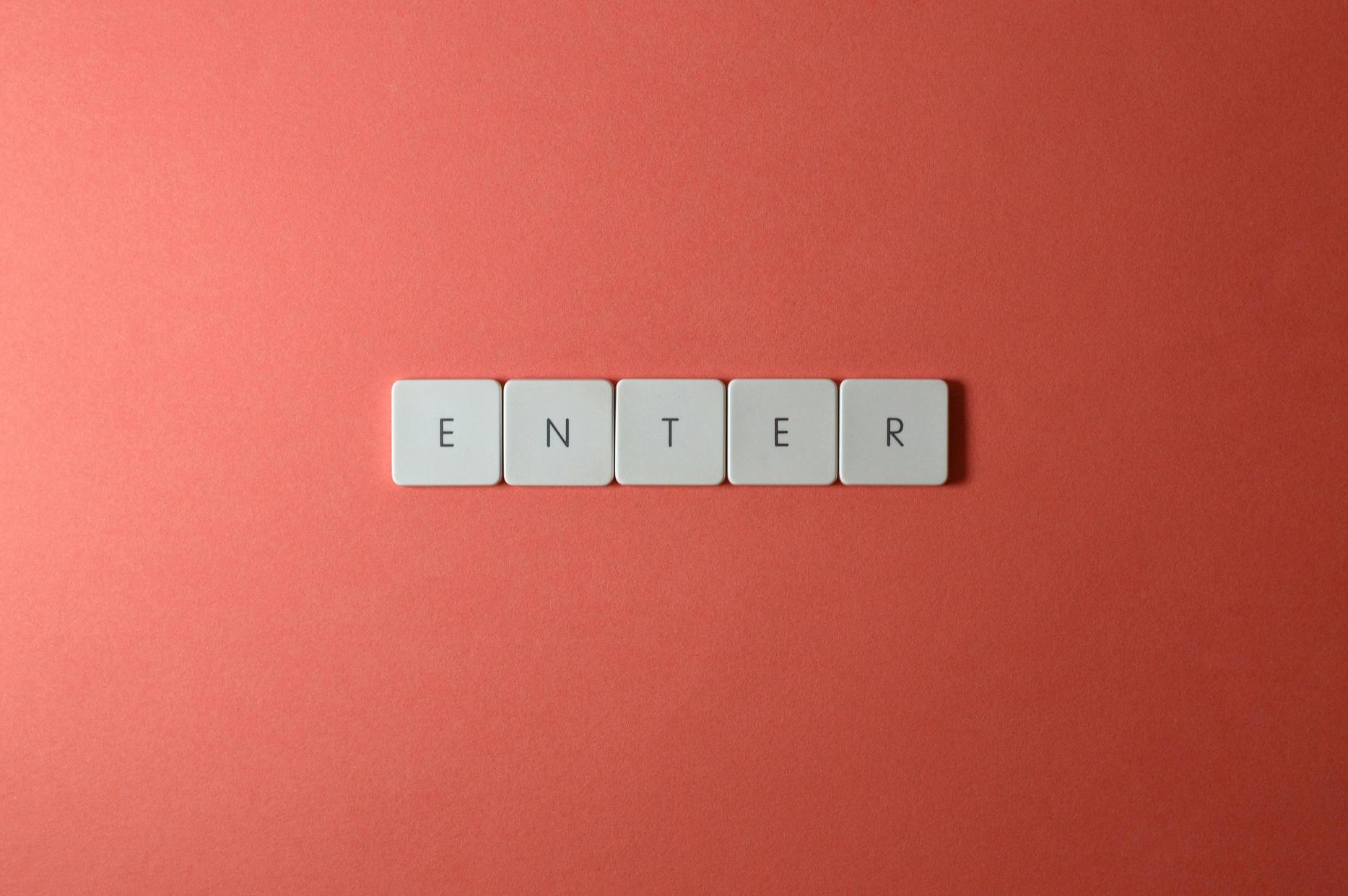
How to Change Keyboard Language on Windows
Windows operating systems provide a straightforward process to change the keyboard language. The following sections will guide you through the steps for various Windows versions and offer troubleshooting tips for common issues.
Steps for Windows 10
- Open the Settings app by pressing
Win + I. - Go to Time & Language.
- Select Language from the left pane.
- Click Add a language under the Preferred languages section.
- Choose the desired language from the list and click Next.
- Follow the prompts to install the language pack if required.
- Once installed, select the language and click Set as default.
Steps for Windows 11
- Press
Win + Ito open Settings. - Navigate to Time & Language > Language & region.
- Click on Add a language under the Preferred languages section.
- Select the desired language and click Next.
- Follow the installation prompts.
- Set the new language as the default if desired by selecting it and clicking Set as default.
Troubleshooting Common Issues
If you encounter issues such as the keyboard layout not changing, try restarting your computer. Also, ensure that the language pack is fully installed. If the problem persists, check for Windows updates and ensure all updates are installed.

How to Change Keyboard Language on macOS
For macOS users, changing the keyboard language is also straightforward. The steps differ slightly depending on the macOS version you are using.
Steps for macOS Ventura
- Open System Preferences.
- Click on Keyboard.
- Select the Input Sources tab.
- Click the + button to add a new language.
- Choose the desired language and click Add.
- To switch between languages, use the Input menu located in the menu bar.
Expanding beyond Windows, macOS users also benefit from an easy setup. By understanding these steps, you can quickly adapt your Mac to a new keyboard language. Following this, we’ll look at mobile devices where flexibility continues.
Tips for Customizing Keyboard Shortcuts
You can customize keyboard shortcuts for easier switching. Go to System Preferences > Keyboard > Shortcuts and select Input Sources. Here, you can set shortcuts for switching between input sources to streamline your workflow.
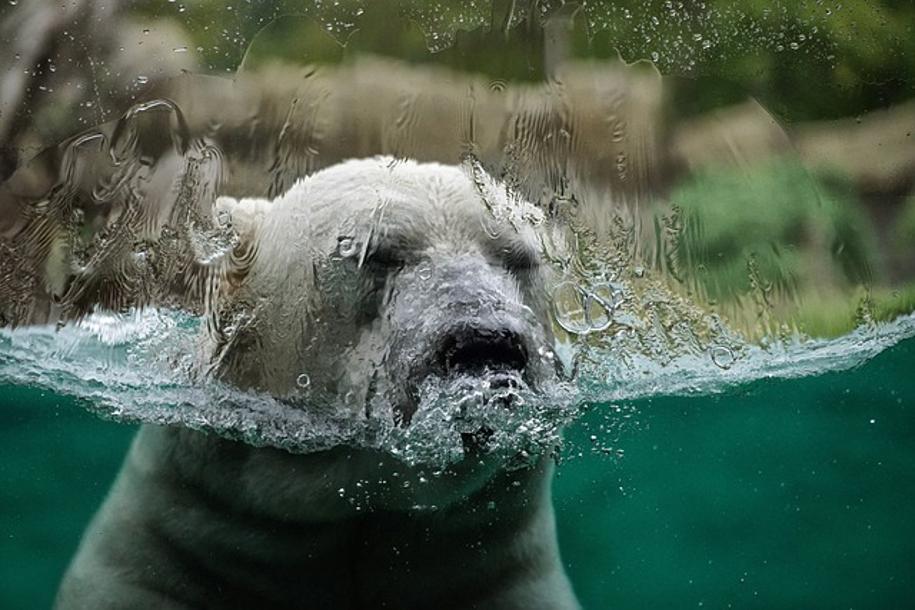
How to Change Keyboard Language on Mobile Devices
Mobile operating systems like iOS and Android also allow users to change the keyboard language. Below are the steps for the most recent versions of these platforms.
iPhone and iPad (iOS 16+)
- Go to Settings.
- Tap on General.
- Select Keyboard.
- Tap on Keyboards and then Add New Keyboard.
- Choose the desired language.
To switch between languages while typing, tap and hold the globe icon on the keyboard and select the desired language.
Both iOS and Android make it straightforward to switch languages, which is particularly useful for users on the go. Following we will delve into Android’s process for changing keyboard language.
Android (Android 12 and Later)
- Open Settings.
- Go to System.
- Select Languages & input.
- Tap on Virtual keyboard and select your keyboard app (e.g., Gboard).
- Choose Languages.
- Tap Add keyboard and select the language you want.
Using Third-Party Keyboards
Both iOS and Android support third-party keyboards that offer more language options and customization features. Download and install keyboards like SwiftKey or Gboard from the app store. Follow the app-specific instructions to add and switch between languages.
Smartphones offer versatility and the convenience of third-party keyboards further enhances this. Next, we’ll explore how Linux users can switch their keyboard language to meet their specific needs.
How to Change Keyboard Language on Linux
Linux distributions offer various ways to change the keyboard language. The steps may vary slightly depending on the distribution you are using, but general steps remain consistent.
General Steps for Most Linux Distributions
- Open Settings.
- Go to Region & Language or similar.
- Click on Manage Installed Languages.
- Add the desired language.
- Set the new language as the default input source.
Using Command Line for Advanced Users
For advanced users, changing the keyboard language can be done via the terminal. Open the terminal and use the following commands:
bash
setxkbmap [language code]
Replace [language code] with the appropriate language code (e.g., us for English, fr for French).
Additional Tips and Tricks for Easier Language Switching
Switching between keyboard languages can be made more efficient with the following tips and tricks.
Shortcuts and Hotkeys
Learn and utilize keyboard shortcuts and hotkeys specific to your operating system. For example, on Windows, you can switch languages by pressing Alt + Shift or Win + Space.
Using On-Screen Keyboards
On-screen keyboards can provide a visual guide to the layout of different languages, which can be particularly useful when learning a new keyboard layout.
Conclusion
Changing the keyboard language on your device is a simple yet powerful way to enhance your typing experience. Whether you’re a multilingual user or learning a new language, following these steps will enable you to switch keyboard languages effortlessly across a variety of platforms.
Frequently Asked Questions
How do I switch keyboard languages quickly on my computer?
Most operating systems offer shortcuts for quick switching. For example, `Alt + Shift` or `Win + Space` on Windows, and `Cmd + Space` on macOS.
Can I add multiple keyboard languages to my mobile device?
Yes, both iOS and Android allow you to add and switch between multiple keyboard languages easily through their settings.
What should I do if my keyboard language keeps switching back?
If your keyboard language keeps switching back, ensure that the language is set as the default in your device settings. Updating your operating system can also resolve this issue.
