Introduction
Setting up a Synology NAS (Network Attached Storage) can seem daunting, but with the right guidance, it’s a straightforward process. This blog will walk you through every step, ensuring a seamless installation and configuration experience. Whether you’re tech-savvy or a beginner, this comprehensive guide will help you set up your Synology NAS efficiently.
With a Synology NAS, you gain a powerful tool for storage, backup, and remote access. Whether you’re managing data for personal use or a small business, having a NAS ensures your critical files are accessible and secure. Ready to dive in? Let’s get started.
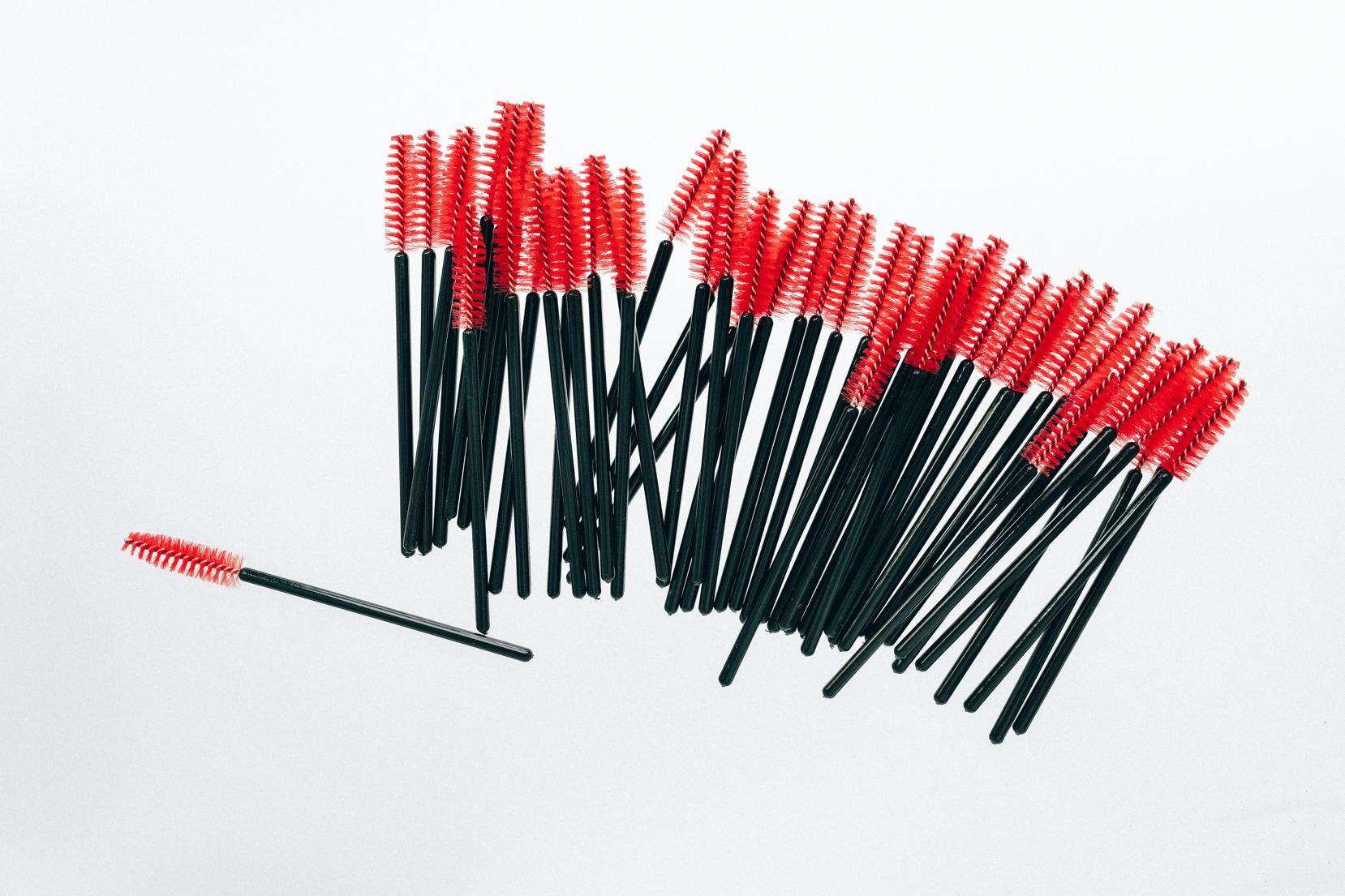
Unboxing and Physical Setup
The journey begins with unboxing your Synology NAS. Ensure you have all the items listed in the user manual. Typically, the package includes the NAS unit, power adapter, Ethernet cables, drive screws, and setup guides.
- Inspect the NAS units and accessories: Unbox carefully and check for any visible damages or missing components.
- Install the hard drives: Open the NAS casing and insert your hard drives into the designated bays. Follow the instructions to secure them properly using the provided screws.
- Connect the NAS to your network: Using an Ethernet cable, connect your NAS to your router or switch.
- Power up the NAS: Plug in the power adapter and press the power button. Wait for the system to boot up.
Make sure everything is securely connected to avoid complications during the subsequent setup phases.
Initial Configuration
Now that the physical setup is complete, it’s time to delve into the initial configuration of your NAS.
Accessing the Setup Wizard
To configure your NAS, you need to access the setup wizard.
- Open a web browser: On your computer, type ‘find.synology.com’ or the default IP address of your NAS into the address bar.
- Launch the setup wizard: You should see Synology’s Web Assistant screen. Click ‘Connect’ to start the setup wizard.
Installing the Latest DSM (DiskStation Manager)
- Download the latest DSM version: The wizard will prompt you to install the DiskStation Manager software, which is the operating system for your NAS.
- Follow on-screen instructions: Agree to the terms, and allow the installation process to complete. This may take a few minutes.
Setting Up a QuickConnect ID
- Create a QuickConnect ID: This allows you to access your NAS remotely without complex network configurations.
- Register and activate: Follow the onscreen instructions to create and activate your ID. This makes remote access easy and secure.
Now that the initial configuration of your NAS is complete, it’s time to focus on storage management.

Setting Up RAID and Storage Pools
Proper RAID and storage pool configuration are crucial for data protection and efficient storage management.
Understanding RAID Options
RAID (Redundant Array of Independent Disks) levels determine how data is stored across the drives.
- RAID 1: Mirroring – offers redundancy by duplicating data on two drives.
- RAID 5: Striping with parity – provides a good balance of performance and redundancy.
- RAID 6: Striping with double parity – offers higher fault tolerance with the ability to recover from up to two drive failures.
- RAID 10: Combining mirroring and striping, offering high performance and redundancy.
Creating and Configuring Storage Pools
- Open Storage Manager: Access the Storage Manager in DSM.
- Create a new storage pool: Select the drives to include in the storage pool and choose the RAID type based on your requirements.
- Configure storage settings: Follow the setup wizard to complete the creation of the storage pool.
Allocating Storage Space
- Create volumes: In Storage Manager, create volumes within your storage pool.
- Assign storage quotas: Allocate storage space to different volumes based on usage requirements.
With your RAID and storage pools set up, it’s vital to manage user permissions to ensure security and access control effectively.
User and Permission Settings
Managing user accounts and permissions ensures that only authorized users can access your NAS data.
Creating User Accounts
- Open Control Panel: In DSM, navigate to Control Panel > User.
- Add new users: Click ‘Create’ and fill in the user details like username, password, and email.
Assigning Permissions and Privileges
- Grant access rights: Assign folder permissions and application access based on the user’s role.
- Set up directory permissions: Specify read/write privileges for each user.
Setting Up User Groups
- Create user groups: In Control Panel, navigate to Group. Click ‘Create’ to form groups like admin, family, or office.
- Assign users to groups: Streamline permissions management by adding users to relevant groups.
With user permissions in place, it’s time to enhance your NAS with applications.

Installing and Configuring Applications
Your Synology NAS can host a variety of applications to enhance functionality.
Essential Applications to Install
- Synology Drive: For personal cloud storage and file synchronization.
- Surveillance Station: For setting up security cameras and managing surveillance footage.
Configuring Backup Solutions
- Hyper Backup: Set up scheduled backups for critical data to an external drive, another Synology NAS, or even to cloud services.
- Snapshot Replication: Utilize snapshot technology for point-in-time data recovery.
Setting Up Media Servers
- Video Station: Stream and manage video files.
- Audio Station: Organize and stream your music collection.
- Photo Station/Moments: Manage and back up your photos.
Conclusion
Setting up a Synology NAS involves several detailed steps, but it’s well worth the effort. From unboxing to configuring RAID setups and installing essential applications, each phase is crucial for optimum performance and security. Following this guide ensures you leverage the full potential of your Synology NAS, providing robust storage solutions for home or small business environments.
Frequently Asked Questions
How do I ensure my NAS is secure?
To ensure your NAS is secure:
1. **Enable firewall:** Go to Control Panel > Security to configure firewall settings.
2. **Install updates:** Regularly update DSM and installed packages.
3. **User management:** Limit administrative privileges and frequent password changes.
Can I access my Synology NAS remotely?
Yes, with a QuickConnect ID or by setting up VPN services, you can safely access your NAS remotely. Configure these settings in the Control Panel under Connectivity.
What to do if my NAS is not detected by the network?
If your NAS is not detected:
1. **Check connections:** Verify all cables are properly connected.
2. **Restart devices:** Reboot your NAS and router.
3. **Use Synology Assistant:** Download and use Synology Assistant to find and connect to your NAS.
