Introduction
iPhones tend to enter sleep mode after a period of inactivity. This is a useful feature, designed to save battery life and prevent unauthorized access to your device. However, there are times when you might find this feature more of a hindrance than a help. For instance, you might be reading a lengthy article or following a recipe on your screen, and having your phone go dark can be frustrating.
In this blog, we’ll provide you with a comprehensive guide on how to turn off iPhone Sleep Mode. We’ll also discuss why you might want to disable this feature and offer additional tips to help you better manage your iPhone’s sleep settings. By the end of this article, you’ll have all the information you need to ensure your iPhone stays active as long as you need it.
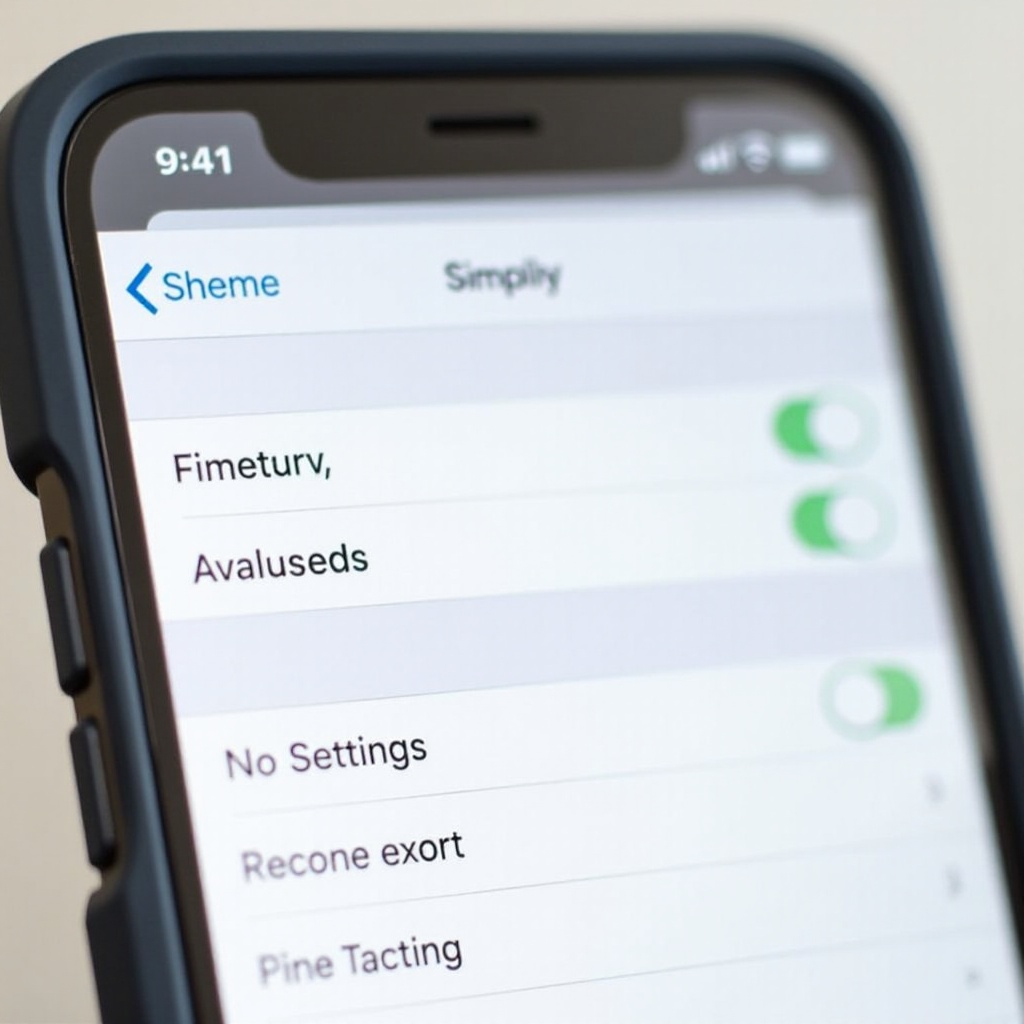
Understanding iPhone Sleep Mode
iPhone Sleep Mode automatically dims your display and eventually turns it off after a set period of inactivity. This feature helps prolong battery life and protects your device. By default, this setting is beneficial as it balances power saving and usability. However, the default time interval might not be suitable for everyone’s needs.
Sleep Mode is part of the Auto-Lock feature, which is found within your iPhone’s settings. When Auto-Lock is enabled, your phone will lock itself and go to sleep after the predefined time has elapsed. The sleep mode cannot be recognized immediately since its function occurs without noticeable disruptions while you’re actively using your phone.
Although numerous users benefit from this default behavior, there are worthwhile reasons to modify or disable sleep mode. In the next sections, we’ll unpack why you might want to adjust these settings and, importantly, how to do so.
Why You Might Want to Turn Off Sleep Mode
Given the convenience that Sleep Mode provides, some users might wonder why there’s a need to turn it off. For starters, it can become an obstacle in scenarios where you need prolonged screen time without interruptions. Imagine when following a live tutorial, displaying a digital map, or monitoring the progress of a lengthy download. Having the phone sleep frequently can disrupt your workflow.
Another reason to consider turning off Sleep Mode is during presentations or display setups. When your iPhone is connected to a projector or a larger screen, it’s crucial for the display to remain active throughout the session to maintain a smooth and effective presentation.
Lastly, certain apps require that the display remains on for optimal functionality. Turning off or extending the duration of Sleep Mode ensures you can use such apps without interruptions. Now that you understand some of the motivations for disabling Sleep Mode, let’s move on to the practical steps you’ll need to follow.
Step-by-Step Guide to Turn Off iPhone Sleep Mode
Accessing the Settings App
- Locate and tap on the Settings app on your iPhone’s home screen. The app icon resembles a grey gear.
Navigating to Display & Brightness
- In the Settings menu, scroll down until you find the option labeled Display & Brightness. Tap on it.
Adjusting Auto-Lock Settings
- Within the Display & Brightness section, find the setting labeled Auto-Lock.
- Tap on Auto-Lock, and you’ll be presented with a range of time intervals.
- To disable Sleep Mode entirely, select the Never option. This ensures your iPhone will not go to sleep automatically.
By completing these steps, you’ll effectively disable the Sleep Mode and keep your iPhone display active indefinitely. This adjustment can be reverted at any time if you find it necessary to conserve battery life or prevent unauthorized access more efficiently.
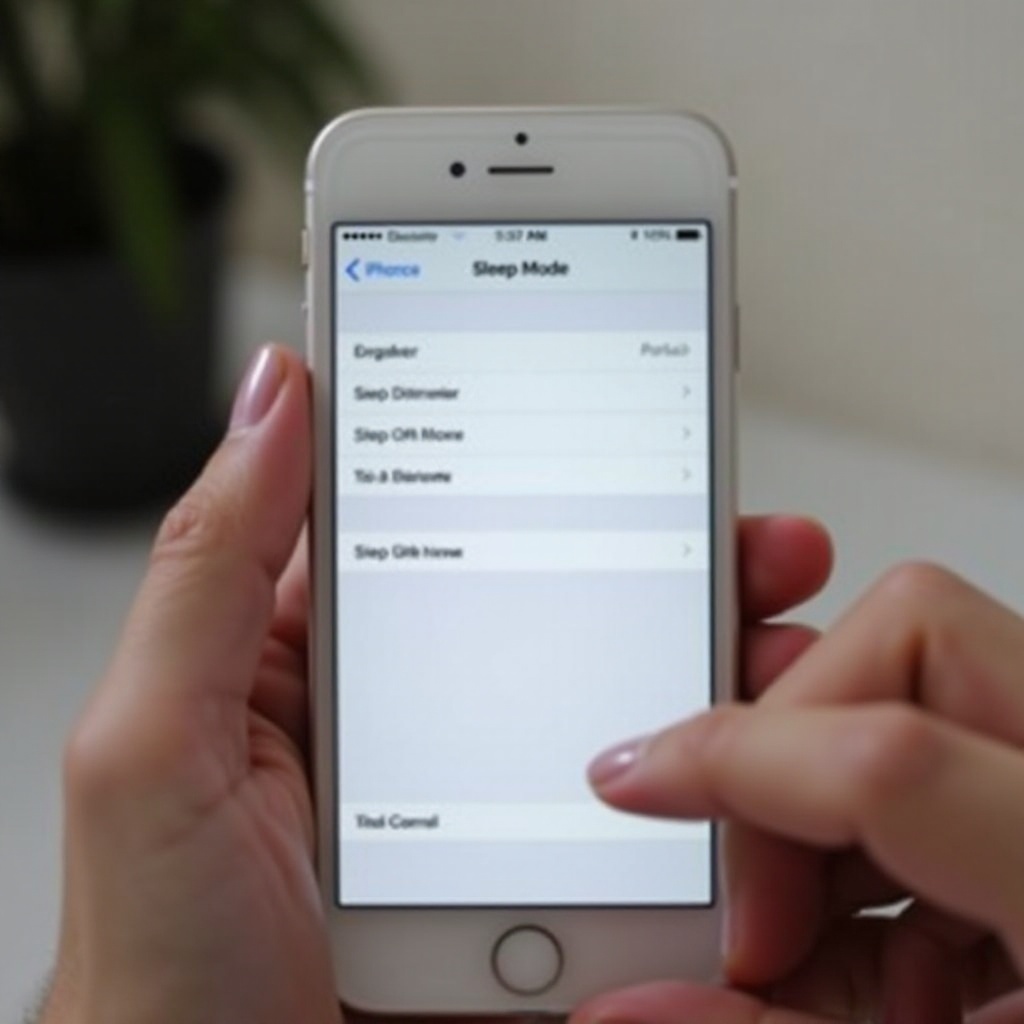
Additional Tips for Managing iPhone Sleep Mode
Even with Sleep Mode adjusted, there are additional settings and features that can help you manage your iPhone’s activity to meet your needs more effectively.
Using Do Not Disturb
The Do Not Disturb feature is helpful for preventing interruptions without necessarily affecting your display. When enabled, it silences notifications, calls, and alerts while you work or rest. You can activate Do Not Disturb manually or schedule it for specific hours under the Settings menu.
Customizing Bedtime Mode
Bedtime Mode, found within the Clock app under the Bedtime tab, is another useful feature for managing your display activity. It encourages a regular sleep schedule while also dimming your display and filtering out notifications during set sleep hours. This can help you strike a balance between staying focused and ensuring you get enough rest.
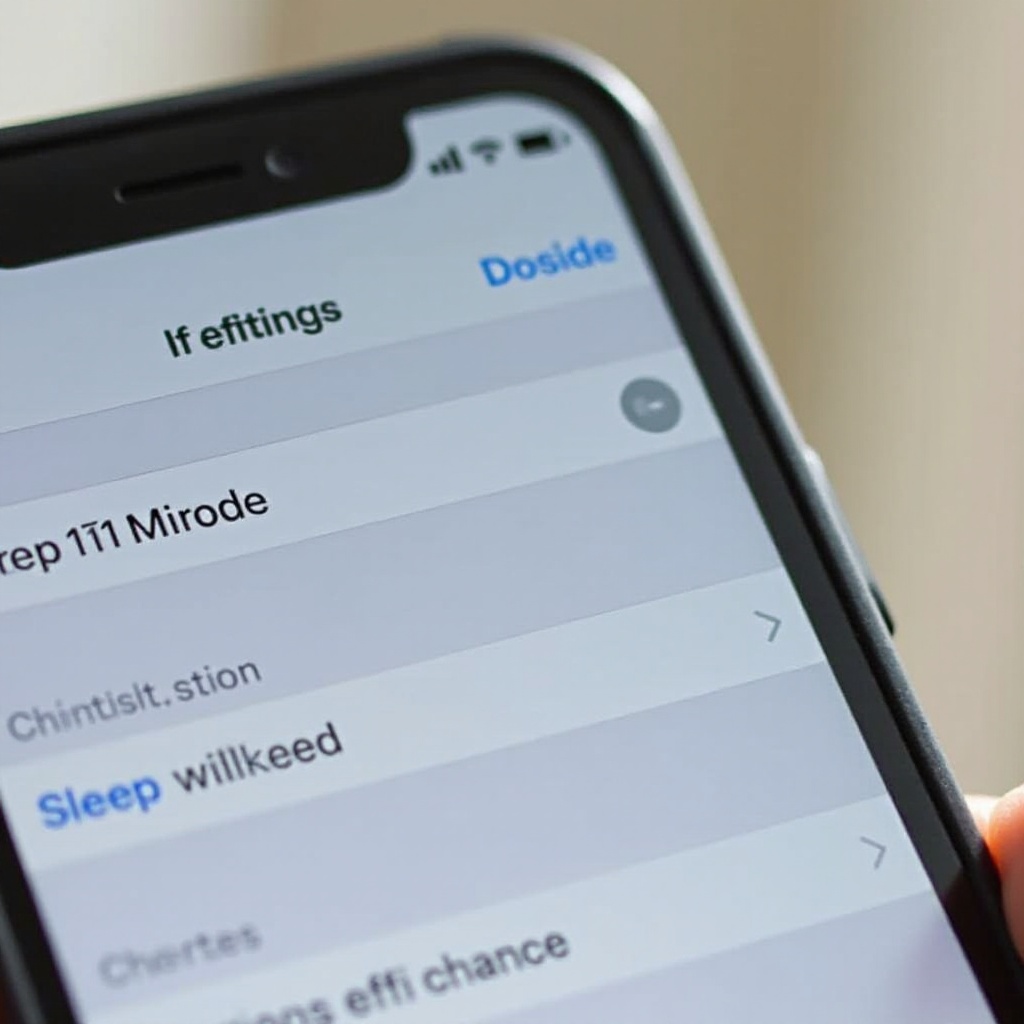
Troubleshooting Common Issues
Despite following the steps, some users may encounter issues when trying to adjust or disable Sleep Mode. If Sleep Mode does not turn off, restarting your iPhone can often resolve minor software glitches.
- Also, make sure your iOS is up-to-date as software updates contain improvements and fixes that could address issues with Sleep Mode settings.
- If problems persist, checking Apple’s support pages or visiting an Apple Store for professional assistance could be the next steps to consider.
Conclusion
Turning off your iPhone’s Sleep Mode can enhance your experience by providing uninterrupted access to your device when you need it most. Whether it’s for work, presentations, or prolonged app use, managing this feature to suit your needs can significantly improve your workflow and productivity.
Our step-by-step guide, along with additional tips, aims to empower you with the knowledge to customize your iPhone settings easily. Exploring these settings ensures that your device works for you, tailored to your unique requirements.
Frequently Asked Questions
What should I do if Sleep Mode doesn’t turn off?
Ensure that you have followed the steps correctly. Restarting your device or updating your iOS might help resolve the issue. If necessary, consult Apple Support for further assistance.
Will turning off Sleep Mode affect my battery life?
Disabling Sleep Mode can lead to faster battery drain, as your screen will remain active for extended periods. It’s advisable to monitor your battery usage and adjust settings accordingly if you notice significant power loss.
How can I set a customized sleep schedule?
You can use the Bedtime feature in the Clock app to set a custom sleep schedule. This setting helps you align regular sleep hours, controlling notifications, and display settings automatically during the selected hours.
