Introduzione
Ripristinare il tuo computer Dell alle impostazioni di fabbrica può dare nuova vita al tuo sistema, specialmente quando si tratta di problemi software persistenti o quando si prepara il dispositivo per la rivendita. Questa guida completa coprirà tutto ciò che devi sapere sul ripristino delle impostazioni di fabbrica di un computer Dell. Imparerai cos’è un ripristino di fabbrica, come prepararsi, i vari metodi disponibili e cosa fare dopo aver completato il processo. Che tu stia cercando di risolvere problemi di prestazioni o semplicemente iniziare da capo, questa guida è ciò che fa per te.
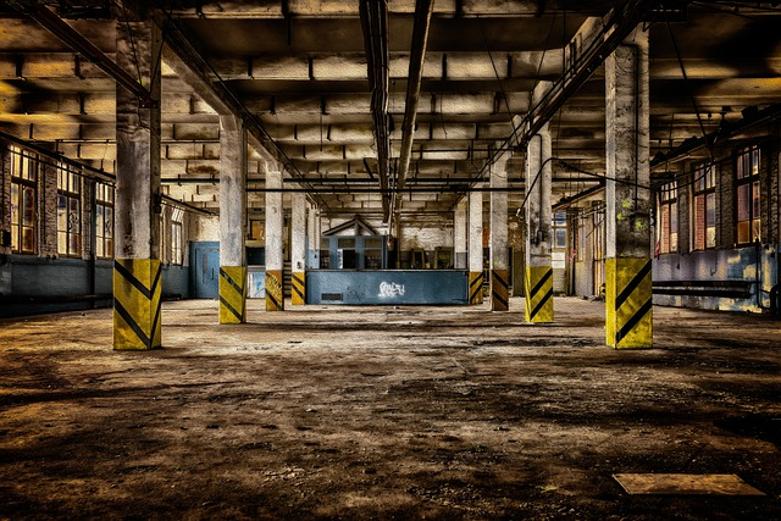
Cos’è un Ripristino di Fabbrica?
Un ripristino di fabbrica riporta il tuo computer Dell allo stato originale in cui si trovava quando è uscito dalla fabbrica. Questo processo rimuove tutti i dati dell’utente, le applicazioni installate e le impostazioni, riportando il sistema alla sua configurazione predefinita. È una procedura utile per risolvere problemi software, rimuovere malware o preparare il computer per un nuovo utente.
Sebbene molto efficace, un ripristino di fabbrica dovrebbe essere considerato come ultima risorsa poiché cancella tutti i dati esistenti. Assicurati di aver eseguito il backup di file e documenti essenziali prima di procedere. Questo metodo di ripristino è uno strumento potente per aiutarti a risolvere i problemi e ripristinare le prestazioni ottimali del tuo computer Dell.
Preparazione per il Ripristino di Fabbrica
Prima di avviare un ripristino di fabbrica, è cruciale prendere le dovute precauzioni per garantire un processo senza intoppi e proteggere i tuoi dati.
Eseguire il Backup dei Dati
- Archiviazione esterna: Usa un hard disk esterno o una chiavetta USB per eseguire il backup di file, foto e documenti essenziali.
- Archiviazione su cloud: In alternativa, carica i tuoi dati su servizi di archiviazione cloud come Google Drive, OneDrive o Dropbox.
Assicurarsi che i tuoi dati siano salvati è vitale perché un ripristino di fabbrica cancellerà permanentemente tutte le informazioni sul tuo computer Dell.
Deautorizzare Software e Scollegare Periferiche
- Deautorizzare Software: Assicurati di deautorizzare qualsiasi software che richieda registrazione, come Adobe Creative Cloud o Microsoft Office, per evitare problemi di licenza in futuro.
- Scollegare Periferiche: Disconnetti eventuali dispositivi esterni come stampanti, scanner e chiavette USB per prevenire complicazioni durante il ripristino.
Garantire una Fonte di Alimentazione Stabile
- Collegare all’alimentazione: Collega il tuo laptop o desktop Dell a una fonte di alimentazione stabile. Un’interruzione di corrente durante il processo di ripristino può causare gravi danni al sistema.
- Controllo della batteria: Per i laptop, assicurati che la batteria sia sufficientemente carica per evitare potenziali interruzioni.
Prendendo queste precauzioni, proteggi i tuoi dati e prepari il sistema per un ripristino senza problemi e di successo.

Metodi di Ripristino di Fabbrica per Computer Dell
I computer Dell offrono diversi metodi per eseguire un ripristino di fabbrica, per soddisfare diverse esigenze degli utenti e competenze tecniche.
Utilizzando le Impostazioni di Windows
- Vai alle Impostazioni: Clicca sul menu Start, quindi vai a Impostazioni > Aggiornamento e sicurezza > Ripristino.
- Reimposta il PC: Nella sezione “Reimposta il PC”, clicca su “Inizia”.
- Scegli un’opzione: Seleziona “Mantieni i miei file” o “Rimuovi tutto”, a seconda delle tue necessità. Per un ripristino di fabbrica completo, scegli “Rimuovi tutto”.
- Segui le istruzioni: Segui le istruzioni sullo schermo per completare il processo.
Utilizzando Dell SupportAssist
- Apri SupportAssist: Avvia l’applicazione Dell SupportAssist dal menu Start.
- Riparazione del sistema: Vai alle opzioni “Risoluzione dei problemi” o “Riparazione”.
- Opzione di ripristino: Seleziona l’opzione di ripristino di fabbrica e segui le istruzioni sullo schermo.
Accedendo alle Opzioni di Recupero Avanzate
- Avvio avanzato: Vai a Impostazioni > Aggiornamento e sicurezza > Ripristino e seleziona “Riavvia ora” sotto Avvio avanzato.
- Risolvere i problemi: Una volta che il PC si riavvia, vai a Risolvere i problemi > Reimposta il PC.
- Scegli l’opzione di ripristino: Segui le istruzioni, selezionando “Mantieni i miei file” o “Rimuovi tutto”.
Ogni metodo include passaggi semplici per garantire che tu possa eseguire un ripristino di fabbrica indipendentemente dal tuo livello di competenza tecnica.

Configurazione Post-Ripristino
Dopo il ripristino di fabbrica, il tuo computer Dell avrà bisogno di alcune configurazioni iniziali e reinstallazione dei programmi essenziali per diventare pienamente funzionale.
Configurazione iniziale di Windows
- Lingua e regione: Scegli la tua lingua preferita, il fuso orario e il layout della tastiera.
- Account Microsoft: Accedi con il tuo account Microsoft o creane uno nuovo.
- Configurazione della rete: Connettiti alla tua rete Wi-Fi o cablata per procedere con aggiornamenti e download.
Reinstallazione di Programmi Essenziali
- Aggiornamenti di sistema: Prima di installare nuove applicazioni, assicurati che il tuo sistema Windows sia aggiornato.
- Installa programmi essenziali: Reinstalla programmi essenziali come software antivirus, suite da ufficio e browser web.
Ripristino dei Dati Salvati
- Archiviazione esterna: Trasferisci i file dal tuo hard disk esterno o chiavetta USB.
- Archiviazione su cloud: Scarica i tuoi dati salvati dal servizio cloud scelto.
Questi passaggi ti aiuteranno a rimettere in funzione il tuo computer Dell con prestazioni e funzionalità migliorate.
Risoluzione dei Problemi Comuni
A volte potresti incontrare problemi durante o dopo il processo di ripristino di fabbrica. Ecco alcuni problemi comuni e le loro soluzioni.
Il Ripristino di Fabbrica non si avvia
- Controlla gli errori: Assicurati che non ci siano messaggi di errore visualizzati che potrebbero causare il problema.
- Riprova: A volte, semplicemente riprovare il ripristino di fabbrica può risolvere il problema.
- Usa un metodo alternativo: Se le Impostazioni di Windows falliscono, prova a usare Dell SupportAssist o le opzioni di recupero avanzate.
Opzioni di Recupero Dati
- Soluzioni software: Usa software di recupero dati come Recuva per recuperare i file persi.
- Assistenza professionale: Per problemi gravi, considera di consultare servizi di recupero dati professionali.
Quando Contattare l’Assistenza Dell
- Problemi persistenti: Se i problemi persistono nonostante gli sforzi di risoluzione, contatta l’Assistenza Dell per assistenza esperta.
- Problemi hardware: Quando il ripristino non risolve i problemi hardware, il supporto Dell può fornire ulteriori diagnosi e soluzioni.
Essere preparati a gestire questi problemi comuni garantisce un processo di ripristino di fabbrica più fluido.
Conclusione
Eseguire un ripristino di fabbrica sul tuo computer Dell può risolvere numerosi problemi e migliorare le prestazioni del sistema. Seguendo questa guida, puoi eseguire il backup dei tuoi dati, scegliere il metodo di ripristino appropriato e riconfigurare il sistema post-ripristino. Ricorda, anche se il processo può sembrare intimidatorio, i benefici di un computer Dell appena ripristinato possono valere bene lo sforzo.
Domande Frequenti
Posso resettare il mio computer Dell senza perdere dati?
Sì, selezionando “Mantieni i miei file” durante il processo di reset, è possibile conservare i file personali rimuovendo le applicazioni installate e le impostazioni.
Quanto tempo ci vuole per effettuare un reset di fabbrica su un computer Dell?
Il processo di reset di fabbrica solitamente richiede tra i 30 minuti e le 2 ore, a seconda delle specifiche del sistema e della quantità di dati.
Cosa dovrei fare se il mio computer Dell non si avvia dopo un reset di fabbrica?
Se il tuo computer Dell non si avvia dopo il reset, prova ad accedere nuovamente alle Opzioni di Ripristino o consulta il Supporto Dell per assistenza professionale.
