Introduction
There’s nothing more frustrating than finding your computer unresponsive when it should be at rest. If your computer is freezing and stuttering while idle, it’s more than just a minor annoyance; it could be a sign of deeper issues. This guide will help you understand why this might be happening and how to resolve it.

Common Causes of Freezing and Stuttering
Identifying the root cause of your computer’s problems is the first step toward a solution. Several factors could be contributing to the issue.
Hardware Issues
Hardware problems are often the culprits behind a computer that freezes or stutters. Insufficient RAM, overheating due to poor ventilation, or failing components can cause your system to become unresponsive.
Software Issues
Outdated or corrupt software can also lead to system instability. If your operating system, drivers, or critical applications aren’t up to date, they can cause your computer to behave erratically.
Malware and Virus Infections
Malware and viruses can wreak havoc on your computer, consuming resources and causing unexpected behavior. These malicious programs often run in the background, even when your computer is idle, leading to freezes and stutters.
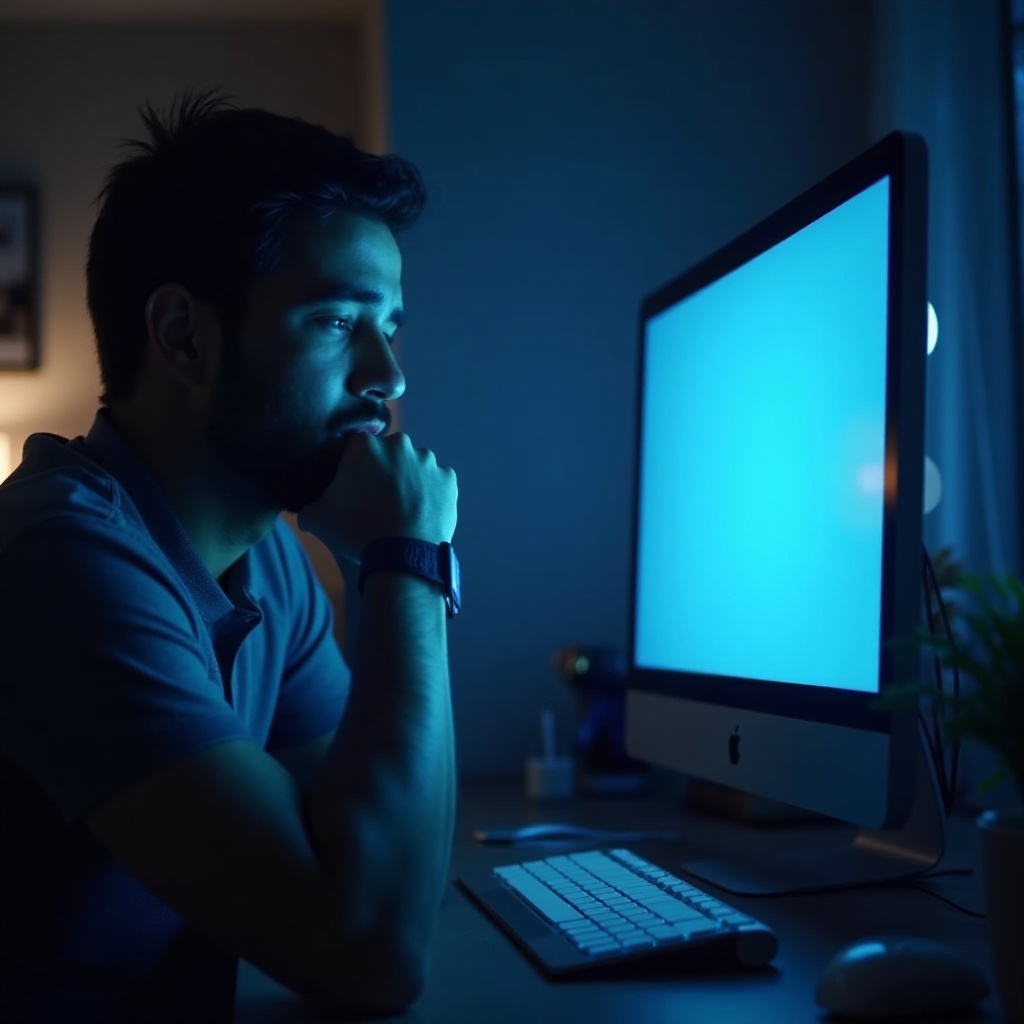
Initial Checks and Quick Fixes
Before diving into complex solutions, there are some initial checks and quick fixes that might resolve your issue.
Restart Your Computer
Sometimes, a simple restart can do wonders. Rebooting your computer clears temporary files and refreshes the system, potentially resolving minor glitches.
Close Unnecessary Programs
Running too many programs simultaneously can overwhelm your system resources. Close any applications that aren’t necessary to free up RAM and CPU power.
Perform a Malware Scan
Use a reputable antivirus program to perform a comprehensive scan of your system. Removing any detected threats can significantly improve your computer’s performance.
Diagnostic Tools to Identify Problems
If initial checks don’t resolve the issue, it’s time to employ diagnostic tools to identify the problem.
Using Task Manager
Task Manager (Windows) or Activity Monitor (macOS) can help you identify which programs are consuming the most resources. Look for any unusual activity, such as a program using an excessive amount of CPU or memory.
Checking Event Viewer Logs
Windows users can use Event Viewer to check for system errors and warnings. This tool logs various system events, providing clues that can help diagnose the issue.
Running Built-in Diagnostic Tools (Windows and macOS)
Both operating systems have built-in diagnostic tools. Windows users can run ‘Windows Memory Diagnostic’ for memory tests, while macOS users can use ‘Activity Monitor’ to keep an eye on system resources.
Fixing Hardware-related Problems
If diagnostics point to hardware issues, here are some steps to consider.
Upgrading RAM
One of the most effective ways to improve a computer’s performance is by increasing its RAM. More memory allows your system to handle more tasks without slowing down.
Cleaning and Improving Airflow
Ensure that your computer’s internal components are free of dust and debris. Clean the fans and vents to improve airflow and prevent overheating.
Checking for Failing Hardware Components
Use diagnostic tools to check for failing hard drives, RAM, or other internal components. Replacing a failing component can prevent further issues.

Resolving Software-related Issues
Often, software issues cause freezing and stuttering. Here’s how to address them.
Updating Drivers and Software
Keep all your drivers and software up to date. Manufacturers often release updates to fix bugs and improve performance. Regularly check for updates and install them.
Managing Startup Programs
Too many startup programs can bog down your system. Use Task Manager to disable unnecessary programs from starting with Windows, which can considerably speed up your computer.
Scanning and Removing Malware
Ensure your antivirus software is up to date and perform regular scans to detect and remove any malware. A secure system is a stable system.
Advanced Troubleshooting Tips
If the problem persists, consider these advanced troubleshooting tips.
System Restore and Reset
Windows users can perform a system restore to revert the computer to a previous state when it was working fine. Alternatively, a system reset can restore the computer to factory settings.
Reinstalling the Operating System
If all else fails, a fresh installation of the operating system can resolve deeply rooted issues. Backup all essential data before proceeding.
Consulting a Professional
Sometimes, it’s best to seek professional help. A qualified technician can diagnose and fix problems that might be beyond your expertise.
Conclusion
Dealing with a computer that freezes and stutters while idle can be incredibly frustrating, but understanding the root causes can help in resolving the issue. Whether it’s a hardware failure, software conflict, or malware infection, this guide provides the steps to diagnose and fix your computer’s problems.
By performing initial checks, using diagnostic tools, and following the recommended fixes for both hardware and software issues, you can restore your computer’s functionality. When in doubt, seeking professional assistance ensures your computer receives the right care.
Frequently Asked Questions
Why does my computer freeze when idle?
Your computer may freeze due to hardware issues, outdated software, or malware infections.
How can I prevent my computer from stuttering while idle?
Ensure your system is free from malware, keep software updated, and manage startup programs to prevent stuttering.
Is it better to upgrade hardware or reinstall the operating system?
It depends on the issue. Hardware upgrades can boost performance, while reinstalling the OS can resolve software-related problems.
