Введение
Сброс Apple компьютера может решить различные проблемы, улучшить производительность и подготовить машину для нового пользователя. Правильное понимание того, как сбросить Apple компьютер, может сэкономить ваше время и предотвратить возможную потерю данных. Это руководство проведет вас через все, что вам нужно знать, от подготовки к сбросу до действий после сброса.

Почему вам может понадобиться сбросить Apple компьютер
Существует несколько причин, по которым вам может понадобиться сбросить Apple компьютер. Знание этих причин может помочь вам определить, нужен ли вам сброс в вашей ситуации.
- Технические проблемы: Если компьютер работает медленно, зависает или возникают ошибки, сброс часто решает эти проблемы.
- Продажа или передача: Выполните сброс до заводских настроек, чтобы удалить все содержимое и настройки, гарантируя удаление личных данных.
- Вирусы или вредоносные программы: В некоторых случаях сброс может помочь удалить стойкие и скрытые вредоносные программы.
- Начало с чистого листа: Сброс предоставляет «чистый лист», свободный от беспорядка, и восстанавливает производительность компьютера до его исходного состояния.
Определяя, зачем вам нужен сброс, вы можете выбрать соответствующий метод сброса и подготовиться соответственно.
Подготовка к сбросу
Прежде чем сбросить Apple компьютер, важно подготовиться, чтобы избежать потери важных данных и настроек. Следуйте этим шагам:
Резервное копирование данных
- Time Machine: Используйте Time Machine от Apple для создания резервной копии. Подключите внешний жесткий диск, откройте Time Machine в Системных настройках и следуйте инструкциям для резервного копирования системы.
- iCloud: Убедитесь, что важные файлы, фотографии и документы сохранены в iCloud.
- Внешнее хранение: Перенесите важные файлы на внешний жесткий диск или USB-накопитель.
Выход из сервисов
Перед сбросом выйдите из всех сервисов, связанных с вашей учетной записью:
1. iTunes: Откройте iTunes, перейдите в Учетная запись > Авторизации > Деавторизовать этот компьютер.
2. iCloud: Перейдите в Системные настройки > Apple ID > Обзор > Выйти.
3. Сообщения: Откройте приложение Сообщения, перейдите в Сообщения > Предпочтения > iMessage > Выйти.
Отключение периферийных устройств
Удалите все внешние устройства, чтобы избежать проблем во время процесса сброса.
1. USB устройства: Отключите внешние жесткие диски, USB флешки и другие периферийные устройства.
2. Сетевые кабели: Отключите кабели Ethernet и другие сетевые подключения.
Тщательно подготовившись, вы обеспечите гладкий процесс сброса, минимизируя риск потери данных.

Как выполнить мягкий сброс
Мягкий сброс перезапускает ваш компьютер без удаления данных. Это часто первый шаг при устранении незначительных проблем.
Простые методы перезапуска
- Перезапуск через меню Apple: Нажмите на значок Apple в верхнем левом углу и выберите ‘Перезапустить.’
- Сочетание клавиш: Нажмите Control + Command + Eject/Power button.
- Принудительный перезапуск: Удерживайте кнопку питания, пока компьютер не выключится, затем снова нажмите кнопку питания, чтобы перезапустить.
Когда использовать мягкий сброс
Мягкий сброс идеален для:
1. Незначительных сбоев: Временные проблемы, не связанные со сложными проблемами.
2. Увеличения производительности: Обновление производительности системы, когда она становится медленной.
3. Обновления программного обеспечения: Активация обновлений путем перезапуска компьютера.
Если проблема сохраняется после мягкого сброса, возможно, стоит рассмотреть заводской сброс.
Как выполнить заводской сброс
Заводской сброс удалит все содержимое и настройки, возвращая ваш компьютер к его исходному состоянию. Это полезно для серьезных проблем или подготовки компьютера для нового пользователя.
Доступ к режиму восстановления macOS
- Выключение: Полностью выключите компьютер.
- Доступ к режиму восстановления: Включите его и сразу удерживайте Command + R, пока не появится логотип Apple.
- Выбор утилиты: В окне утилит macOS выберите ‘Утилита диска.’
Использование утилиты диска
- Стереть диск: В утилите диска выберите ваш загрузочный диск (обычно называемый ‘Macintosh HD’) и нажмите ‘Стереть.’
- Параметры форматирования: Выберите ‘Mac OS Extended (Journaled)’ или ‘APFS’ как формат.
- Подтвердить: Нажмите ‘Стереть’, чтобы начать процесс.
Переустановка macOS
- Переустановить macOS: После стирания диска вернитесь в окно утилит macOS и выберите ‘Переустановить macOS.’
- Следуйте инструкциям: Пройдите процесс установки, следуя инструкциям на экране.
- Завершение установки: Установка может занять некоторое время; убедитесь, что не прерываете процесс.
После завершения заводского сброса ваш компьютер будет готов к новому старту или настройке нового пользователя.
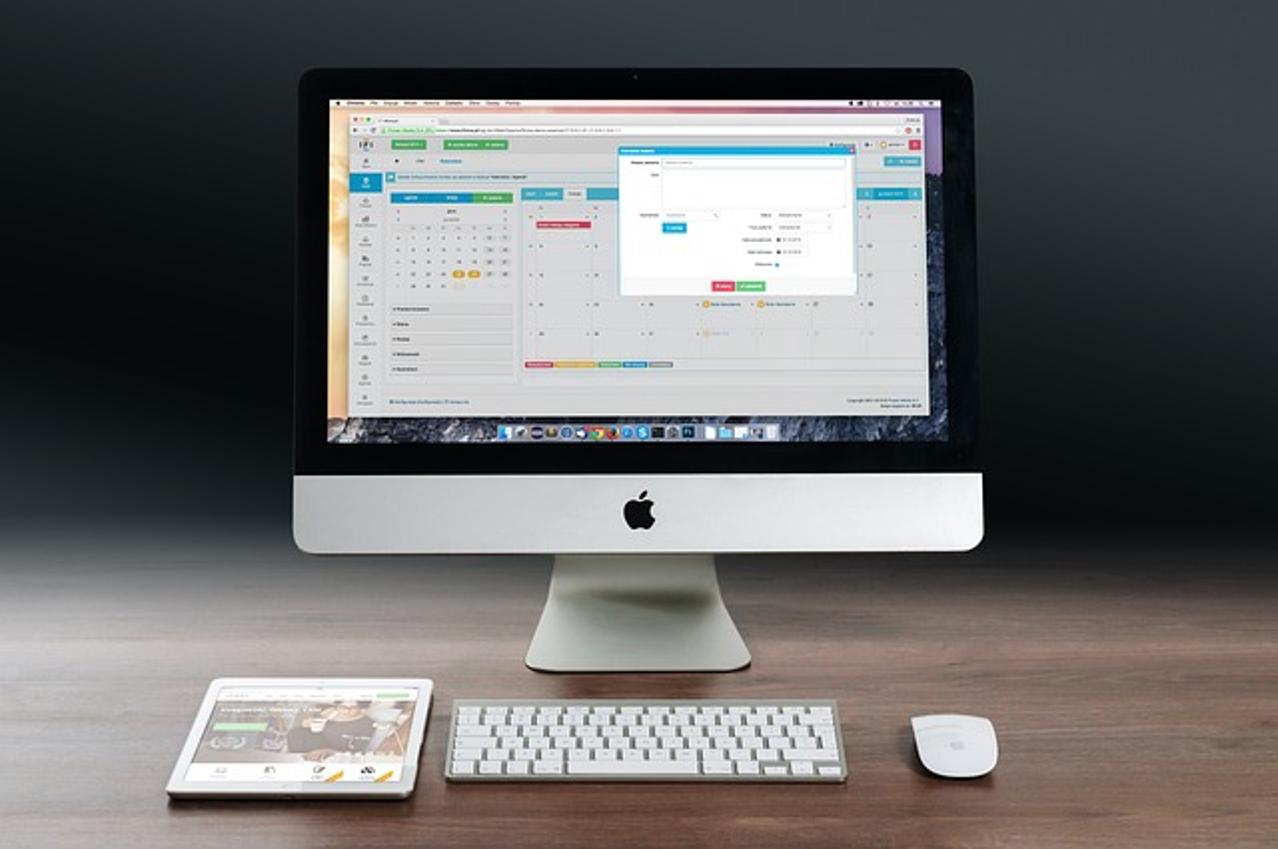
Шаги после сброса компьютера
После сброса необходимо выполнить некоторые шаги, чтобы вернуть ваш компьютер к оптимальному использованию.
Первоначальная настройка и конфигурация
- Язык и регион: Выберите предпочитаемые настройки языка и региона.
- Настройка Wi-Fi: Подключитесь к вашей Wi-Fi сети.
- Учетная запись пользователя: Создайте или войдите в вашу учетную запись Apple.
Переустановка приложений
- App Store: Откройте App Store для повторной загрузки необходимых приложений.
- Стороннее ПО: Переустановите программное обеспечение из оригинальных источников или установочных файлов.
Восстановление данных из резервной копии
- Time Machine: Подключите внешний диск с Time Machine после настройки и восстановите резервную копию.
- iCloud: Восстановите файлы, фотографии и другие данные из вашей учетной записи iCloud.
- Внешнее хранение: Вручную скопируйте файлы обратно с внешнего устройства хранения.
Следуя этим шагам, вы обеспечите готовность вашего компьютера к использованию со всеми необходимыми данными и приложениями.
Заключение
Знание того, как сбросить Apple компьютер, может решить многие проблемы и подготовить его для нового пользователя. Понимая различия между мягким сбросом и заводским сбросом и следуя предоставленным пошаговым инструкциям, вы можете добиться плавного процесса сброса.
Часто задаваемые вопросы
Как мне сделать резервную копию данных перед сбросом настроек моего компьютера Apple?
Вы можете сделать резервную копию данных с помощью Time Machine, iCloud или внешнего устройства хранения. Убедитесь, что важные файлы надежно сохранены перед началом процесса сброса.
Что делать, если мой компьютер Apple не загружается в режим восстановления?
Если компьютер не загружается в режим восстановления, попробуйте перезапустить его и удерживайте Command + Option + R для Интернет-восстановления. Если проблема сохраняется, свяжитесь с поддержкой Apple для получения помощи.
Удалит ли сброс настроек к заводским установкам моего компьютера Apple вирусы или вредоносное ПО?
Сброс настроек к заводским установкам может удалить большинство вирусов или вредоносного ПО путем удаления всех данных и настроек. Однако, убедитесь, что вы сделали резервную копию данных и переустановили чистые версии программного обеспечения, чтобы избежать повторного заражения.
