Введение
Если вы хотите наслаждаться любимой музыкой или участвовать в Zoom-звонке, подключение AirPods к вашему ноутбуку Lenovo может улучшить впечатления от звука. Совместимость популярных беспроводных наушников Apple и ноутбуков Lenovo проходит гладко, но может быть сложной без надлежащего руководства. Здесь мы подробно расскажем о всем процессе, от проверки совместимости Bluetooth до устранения общих проблем.

Проверка совместимости Bluetooth
Прежде чем приступать к процессу подключения, убедитесь, что ваш ноутбук Lenovo поддерживает Bluetooth. Большинство современных ноутбуков Lenovo оснащены встроенным Bluetooth, но всегда полезно перепроверить.
- Доступ к диспетчеру устройств: Нажмите
Windows Key + X, выберитеДиспетчер устройств. - Проверьте раздел Bluetooth: Разверните раздел Bluetooth. Если вы видите устройство Bluetooth, ваш ноутбук оснащен Bluetooth.
- Подтвердите правильную работу: Щелкните правой кнопкой мыши на устройстве Bluetooth и выберите
Свойства. На вкладкеОбщиеубедитесь, что статус устройства указан как ‘Это устройство работает правильно.’
Если у вашего ноутбука нет Bluetooth, рассмотрите возможность использования USB-адаптера Bluetooth — это экономичное решение для добавления функции Bluetooth.
Подготовка ваших AirPods к подключению
С подтвержденной совместимостью Bluetooth давайте подготовим ваши AirPods.
- Убедитесь, что AirPods заряжены: Положите AirPods в их футляр и проверьте уровень заряда батареи.
- Сброс AirPods: Если ваши AirPods ранее были подключены к другому устройству, их сброс может упростить сопряжение. Нажмите и удерживайте кнопку настройки на задней стороне футляра, пока индикатор не начнет мигать янтарным, а затем белым.
- Откройте крышку: Держите футляр для AirPods открытым, с обоими наушниками внутри, готовыми к активации режима сопряжения.
Хорошо подготовленные AirPods обеспечивают более гладкое подключение к вашему ноутбуку Lenovo.

Пошаговое руководство по подключению AirPods к ноутбуку Lenovo
Перейдем к подробным шагам подключения AirPods к вашему ноутбуку Lenovo.
Доступ к настройкам Bluetooth
- Откройте настройки: Нажмите
Пуск, затемНастройки. - Перейдите в раздел «Устройства»: В настройках выберите
Устройства. - Включите Bluetooth: Убедитесь, что Bluetooth включен. Нажмите
Добавить Bluetooth или другое устройстводля начала сопряжения.
Активация режима сопряжения на AirPods
- Удерживайте кнопку настройки: С AirPods в футляре и открытой крышкой нажмите и удерживайте кнопку настройки на футляре, пока индикатор не начнет мигать белым.
- Обеспечьте видимость: Ваши AirPods теперь должны быть видимы для ближайших устройств и готовы к сопряжению.
Сопряжение устройств
- Выберите AirPods: В списке устройств найдите и выберите ваши AirPods.
- Подтвердите сопряжение: Следуйте любым появляющимся на экране подсказкам для завершения процесса сопряжения.
- Проверьте соединение: После подключения ваши AirPods должны появиться в качестве устройства вывода звука.
Эти шаги синхронизируют оба ваши устройства, позволяя вам наслаждаться бесшовными аудиопереходами между вашими AirPods и ноутбуком Lenovo.
Устранение общих проблем
Иногда вы можете столкнуться с проблемами во время процесса подключения. Вот как справиться с общими проблемами:
AirPods не отображаются в устройствах Bluetooth
- Перезапустите Bluetooth: Выключите Bluetooth и снова включите его в настройках ноутбука.
- Перезапустите ноутбук: Простой перезагруз может обновить соединения.
- Сбросьте AirPods: Сбросьте ваши AirPods и попробуйте снова выполнить сопряжение.
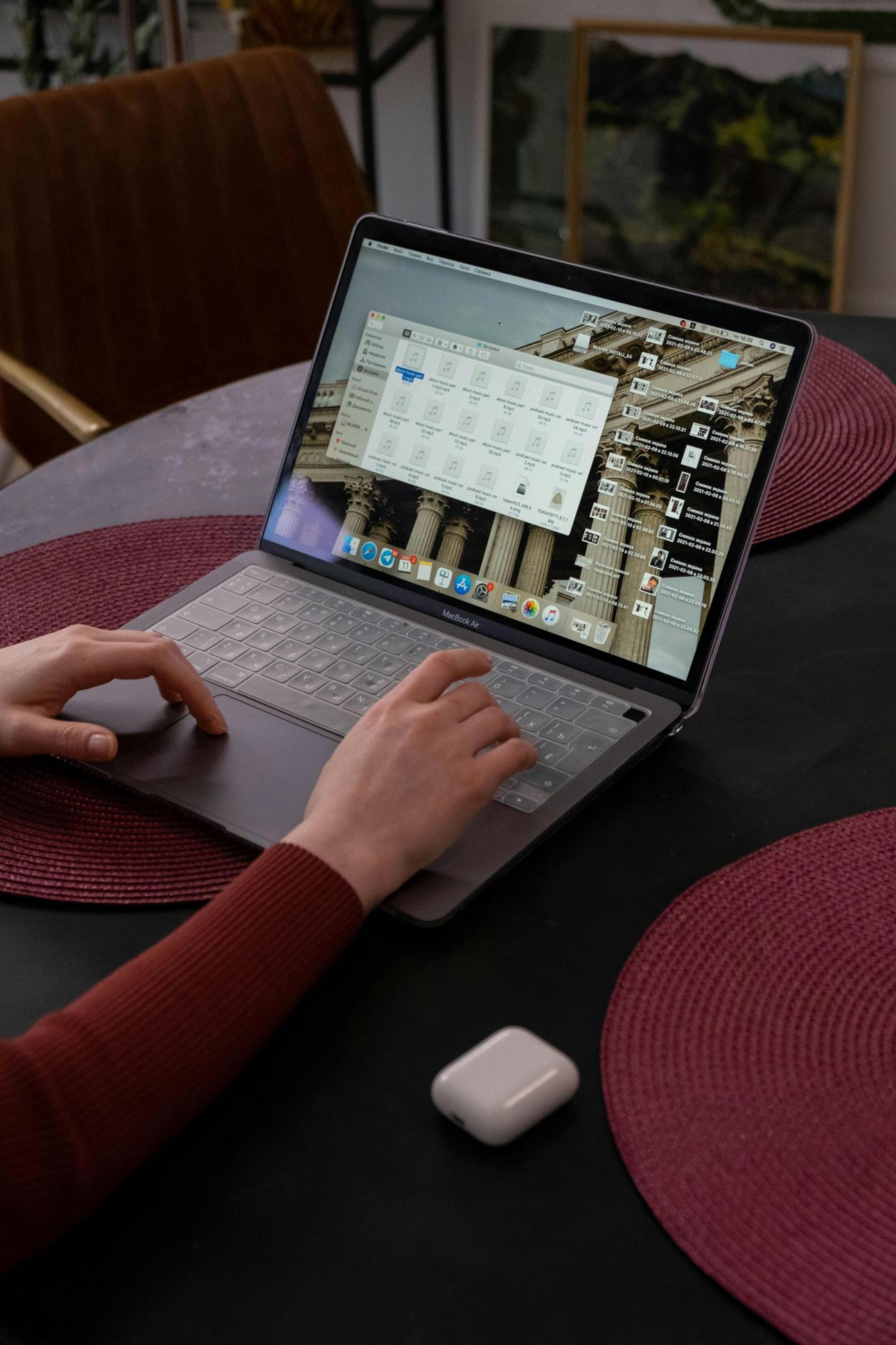
Улучшение вашего опыта использования AirPods на Lenovo
После устранения общих проблем давайте рассмотрим несколько советов для улучшения впечатлений от звука. Эти шаги помогут вам максимально использовать ваши AirPods при их использовании с ноутбуком Lenovo.
Подключение, но нет звука
- Проверьте выход звука: Убедитесь, что ваши AirPods выбраны в качестве устройства вывода звука.
- Отрегулируйте громкость: Иногда громкость может быть отключена или установлена на слишком низкий уровень.
- Перепарите AirPods: Отключите и снова подключите ваши AirPods.
Советы по улучшению стабильности соединения
- Держите устройства близко: Поддерживайте небольшое расстояние между ноутбуком и AirPods.
- Ограничьте помехи: Избегайте одновременного подключения нескольких Bluetooth-устройств.
- Обновляйте драйверы: Убедитесь, что драйверы Bluetooth вашего ноутбука обновлены.
Улучшение вашего опыта использования AirPods на Lenovo
Максимально используйте ваши AirPods на ноутбуке Lenovo, настроив параметры для оптимальной производительности.
- Настройки звука: Перейдите в
Настройки звукаи настройте параметры звука для лучшего вывода. - Сторонние приложения: Рассмотрите использование приложений, которые оптимизируют качество звука.
- Регулярные обновления: Держите операционную систему и драйверы Bluetooth вашего ноутбука обновленными для обеспечения лучшей совместимости.
Несколько настроек и регулярные обновления могут значительно улучшить ваш общий опыт.
Заключение
Подключение ваших AirPods к ноутбуку Lenovo легко, если следовать правильным шагам. Независимо от того, проверяете ли вы совместимость Bluetooth, готовите ли ваши AirPods или устраняете общие проблемы, это руководство предоставляет комплексное решение. Наслаждайтесь улучшенным звуковым опытом без усилий.
Часто Задаваемые Вопросы
Что делать, если AirPods часто отключаются?
Обеспечьте стабильное Bluetooth-соединение, держа свой ноутбук рядом с AirPods. Обновите драйверы Bluetooth и уменьшите помехи от других устройств.
Как подключить AirPods к другим устройствам одновременно?
Используйте функцию автоматического переключения AirPods или вручную выберите AirPods на нужном устройстве для бесшовного перехода.
Как улучшить качество звука при использовании AirPods с ноутбуком Lenovo?
Отрегулируйте настройки звука в `Настройки звука`, убедитесь, что драйверы обновлены, и используйте сторонние приложения для улучшения качества звука.
