Введение
Подключение вашего принтера к iPhone может упростить ваш рабочий процесс, позволяя печатать документы, фотографии и веб-страницы непосредственно с вашего мобильного устройства. С развитием технологий этот процесс стал более эффективным и удобным для пользователя. Это подробное руководство проведет вас через различные методы подключения вашего принтера к iPhone, включая использование AirPrint, приложений производителя, Wi-Fi Direct и сторонних приложений для печати. Кроме того, мы предоставим советы по устранению неполадок для решения общих проблем. Независимо от того, являетесь ли вы опытным пользователем техники или новичком в беспроводной печати, это руководство поможет вам добиться бесшовной печати с вашего iPhone.
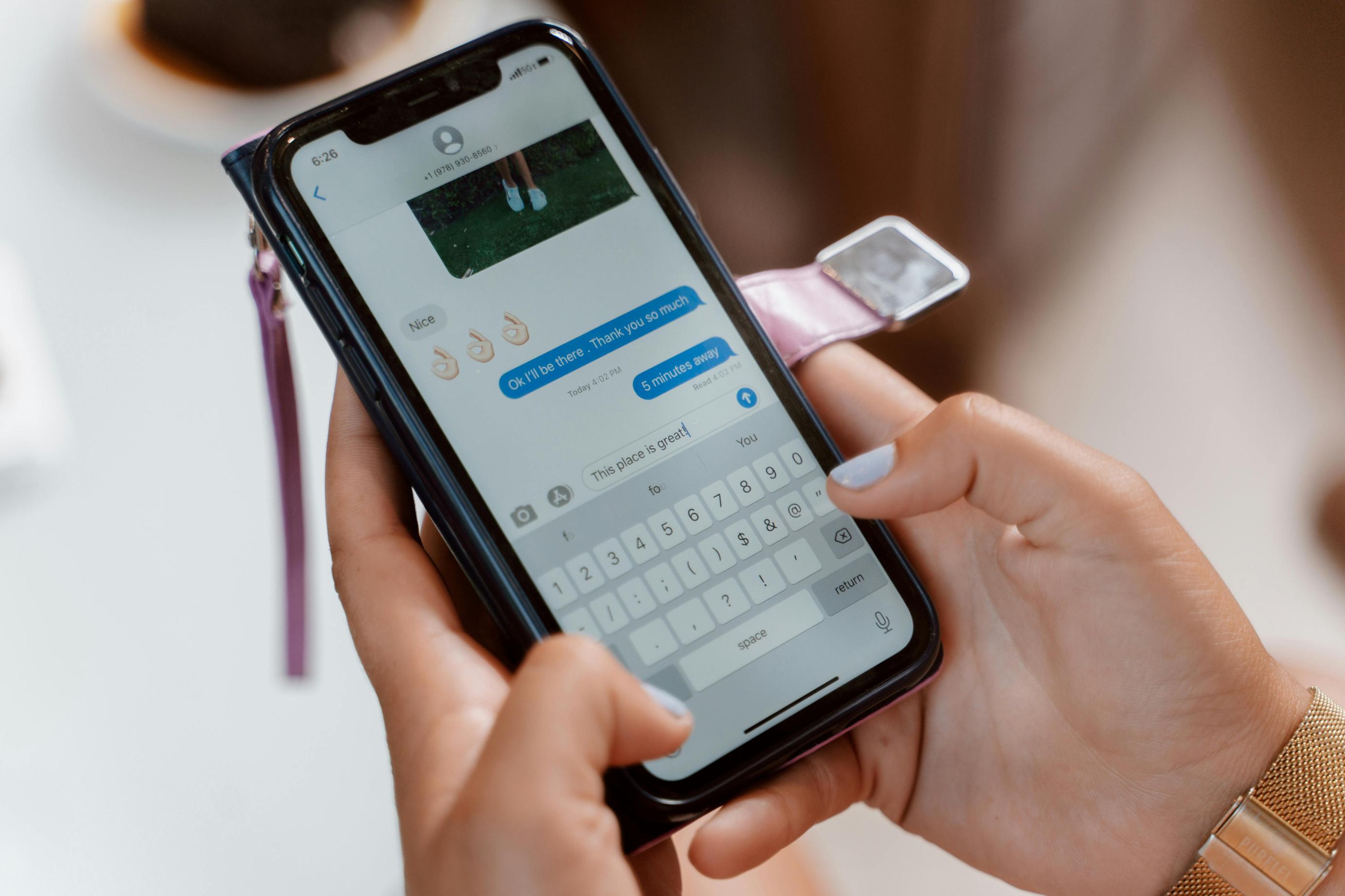
Понимание вариантов вашего принтера
Прежде чем переходить к методам подключения, важно понять, какие типы принтеров совместимы с iPhone. Большинство современных принтеров могут подключаться к iPhone, но процесс настройки может варьироваться в зависимости от модели и технологии принтера. В общем, принтеры делятся на три категории:
- Принтеры с поддержкой AirPrint: Эти принтеры разработаны для бесшовной работы с технологией Apple AirPrint.
- Принтеры с поддержкой приложений производителя: Такие бренды, как HP, Canon и Epson, предлагают собственные приложения для облегчения печати с iPhone.
- Принтеры с Wi-Fi Direct: Эти принтеры позволяют напрямую подключаться по беспроводной связи без использования маршрутизатора.
Знание типа вашего принтера поможет вам выбрать наиболее подходящий метод подключения.
Использование Apple AirPrint
Что такое Apple AirPrint?
Apple AirPrint — это встроенная функция на устройствах iOS, которая позволяет печатать непосредственно с iPhone без установки дополнительных драйверов или программного обеспечения. Это простой способ печатать высококачественный текст и графику.
Проверка совместимости принтера с AirPrint
Для использования AirPrint вам потребуется принтер, совместимый с AirPrint. Большинство новых принтеров от крупных брендов поддерживают AirPrint. Проверьте документацию к принтеру или посетите веб-сайт производителя, чтобы подтвердить совместимость.
Пошаговое руководство по настройке AirPrint
- Убедитесь в подключении к Wi-Fi: Подключите ваш iPhone и принтер к одной и той же Wi-Fi сети.
- Откройте документ: На вашем iPhone откройте документ, фотографию или веб-страницу, которые вы хотите напечатать.
- Выберите опцию печати: Нажмите на кнопку ‘Поделиться’ (обычно изображенную как квадрат со стрелкой вверх) и выберите ‘Печать’.
- Выберите принтер: Нажмите ‘Выбрать принтер’ и выберите ваш принтер с поддержкой AirPrint из списка.
- Настройка параметров печати: Отрегулируйте количество копий, диапазон страниц и другие настройки по необходимости.
- Печать: Нажмите ‘Печать’ в верхнем правом углу, и ваш документ будет отправлен на принтер.
AirPrint эффективен, но может быть недоступен на старых моделях принтеров, что требует использования альтернативных методов.
Использование приложений производителя
Для улучшения вашего опыта печати многие производители принтеров предлагают специализированные приложения, которые упрощают процесс печати с iPhone.
Популярные бренды принтеров с приложениями
Некоторые популярные бренды и их приложения для печати включают:
- HP: HP Smart
- Canon: Canon PRINT Inkjet/SELPHY
- Epson: Epson iPrint
Настройка HP Smart с вашим iPhone
- Скачать приложение: Установите приложение HP Smart из App Store.
- Подключите принтер: Откройте приложение и следуйте инструкциям на экране, чтобы подключить ваш принтер HP.
- Настройка параметров: Настройте такие параметры, как размер бумаги, качество печати и другие в приложении.
- Печать документа: Выберите документ, который хотите напечатать, при необходимости отрегулируйте настройки и нажмите ‘Печать’.
Настройка приложения Canon PRINT Inkjet/SELPHY
- Установите приложение: Скачайте Canon PRINT Inkjet/SELPHY из App Store.
- Настройка Wi-Fi: Убедитесь, что ваш принтер Canon подключен к той же Wi-Fi сети, что и ваш iPhone.
- Свяжите устройства: Следуйте указаниям в мастере настройки приложения, чтобы связать ваш iPhone с принтером.
- Печать: Выберите документ или фотографию, настройте параметры печати и нажмите ‘Печать’.
Приложения производителей не только упрощают процесс печати, но и часто предоставляют дополнительные функции, такие как поддержка сканирования и инструменты управления принтером, что улучшает ваш общий опыт печати.

Подключение через Wi-Fi Direct
Когда речь идет о прямых подключениях без использования беспроводного маршрутизатора, Wi-Fi Direct — отличный вариант для рассмотрения.
Понимание технологии Wi-Fi Direct
Wi-Fi Direct позволяет устройствам подключаться напрямую друг к другу без необходимости в беспроводном маршрутизаторе или точке доступа. Многие принтеры оснащены функцией Wi-Fi Direct для облегчения мобильной печати.
Подробные инструкции по настройке Wi-Fi Direct
- Активируйте Wi-Fi Direct: Включите Wi-Fi Direct в меню настроек вашего принтера.
- Подключите iPhone: На вашем iPhone перейдите в Настройки > Wi-Fi и выберите Wi-Fi Direct сеть вашего принтера.
- Подтвердите подключение: Введите пароль Wi-Fi Direct, если потребуется, чтобы установить подключение.
- Печать документа: Откройте документ или фотографию на вашем iPhone, нажмите на кнопку ‘Поделиться’, выберите ‘Печать’, выберите ваш принтер и нажмите ‘Печать’.
Wi-Fi Direct обеспечивает надежный и простой метод печати, когда традиционная Wi-Fi сеть недоступна.
Сторонние приложения для печати
Для некоторых пользователей сторонние приложения для печати могут служить универсальной альтернативой, особенно если их принтер не поддерживает AirPrint.
Рекомендуемые сторонние приложения
Некоторые рекомендованные приложения включают:
- Printer Pro от Readdle
- PrintCentral
Как подключить и настроить
- Установите приложение: Скачайте выбранное стороннее приложение для печати из App Store.
- Откройте приложение: Запустите приложение и следуйте инструкциям для добавления вашего принтера.
- Подключите принтер: Убедитесь, что ваш iPhone и принтер находятся в одной сети или подключены через Wi-Fi Direct.
- Печать: Выберите документ, настройте параметры печати в приложении и печатайте.
Сторонние приложения предлагают гибкость, позволяя вам печатать с множества разных принтеров с использованием дополнительных функций.
Устранение распространенных проблем
Хотя современные технологии сделали этот процесс довольно простым, могут возникать случайные сбои.
Принтер не обнаружен
Если ваш принтер не обнаружен:
— Убедитесь, что оба устройства находятся в одной Wi-Fi сети.
— Перезагрузите принтер и iPhone.
— Проверьте наличие обновлений программного обеспечения на обоих устройствах.
Не обрабатываются задания на печать
Если задания на печать не обрабатываются:
— Проверьте, чтобы очередь печати была пуста.
— Проверьте принтер на наличие замятий бумаги или низкого уровня чернил.
— Перезагрузите принтер и попробуйте снова.
Проблемы с подключением
Если есть проблемы с подключением:
— Переместите принтер ближе к маршрутизатору Wi-Fi.
— Уменьшите помехи от других электронных устройств.
— Обновите прошивку для принтера и маршрутизатора Wi-Fi.
Устранение этих распространенных проблем поможет обеспечить плавный процесс печати.
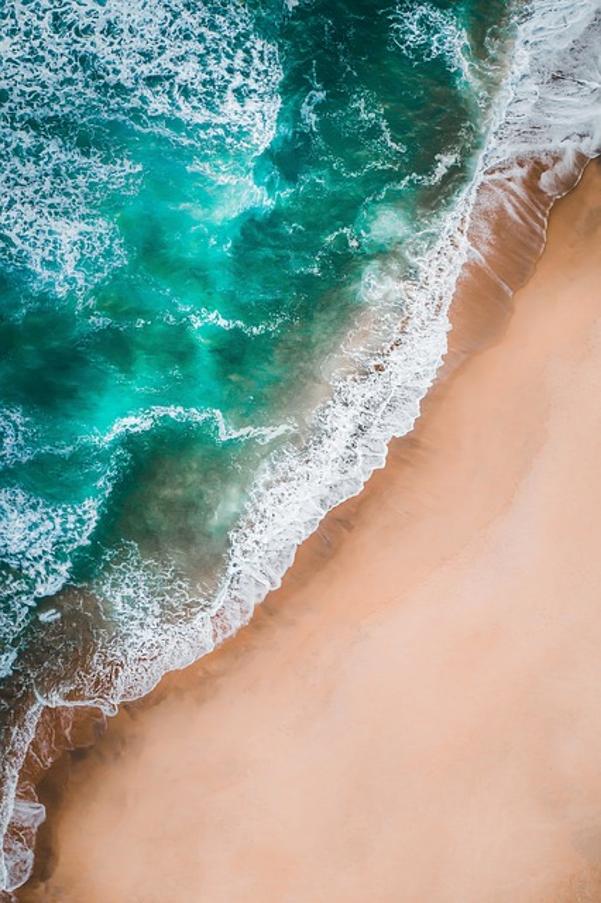
Заключение
Подключение вашего принтера к iPhone открывает мир удобства и эффективности. Независимо от того, используете ли вы AirPrint, приложения производителя, Wi-Fi Direct или сторонние приложения, процесс понятный и доступный. Следуя этому руководству, вы легко настроите ваш принтер и устраните любые проблемы, обеспечивая бесшовную печать с вашего iPhone.
Часто задаваемые вопросы
Могу ли я подключить любой принтер к своему iPhone?
Не все принтеры могут подключаться к iPhone. Убедитесь, что ваш принтер поддерживает AirPrint, имеет совместимое приложение производителя или использует Wi-Fi Direct.
Почему мой iPhone не находит принтер?
Убедитесь, что оба устройства подключены к одной и той же Wi-Fi сети, и проверьте наличие проблем с сетью или обновлений устройств.
Что делать, если AirPrint не работает?
Перезагрузите принтер и iPhone, убедитесь, что они находятся в одной сети, и проверьте совместимость и наличие обновлений.
