Введение
Раскройте полный потенциал вашего планшета на Android с помощью режима разделенного экрана. Эта мощная функция позволяет выполнять многозадачность, запуская два приложения одновременно, увеличивая производительность и облегчая управление несколькими задачами. Будь то работа над документом с одновременным просмотром браузера или просмотр видео с одновременным общением с друзьями, режим разделенного экрана становится настоящим прорывом. Давайте рассмотрим, как включить эту функцию и максимально эффективно использовать ее на различных планшетах Android.

Что такое режим разделенного экрана?
Режим разделенного экрана на планшетах Android позволяет пользователям просматривать и взаимодействовать с двумя разными приложениями одновременно. Этот процесс прост: экран делится на две части, позволяя одновременное отображение и использование отдельных приложений. Это особенно полезно для многозадачности, например, когда открыто приложение для заметок с одной стороны и видеозвонок или браузер с другой. Функция разделенного экрана приносит гибкость и эффективность, настраивая ваш опыт использования планшета под ваши конкретные потребности. Давайте рассмотрим, как активировать эту универсальную функцию.
Как активировать режим разделенного экрана на различных планшетах Android
Активация режима разделенного экрана может немного варьироваться в зависимости от бренда и модели вашего планшета Android. Однако общий принцип остается тем же на большинстве устройств. Вот шаги, которые вам нужно выполнить:
Общие шаги для большинства планшетов Android
- Откройте первое приложение, которое хотите использовать.
- Получите доступ к экрану последних приложений, нажав на значок последних приложений или проведя вверх от нижней части экрана (в зависимости от модели вашего планшета).
- Нажмите и удерживайте значок приложения.
- Выберите «Разделенный экран» или «Открыть в режиме разделенного экрана».
- Выберите второе приложение из списка последних приложений или с главного экрана.
Инструкции для конкретных устройств
- Планшеты Samsung:
- Откройте первое приложение.
- Проведите вверх для доступа к последним приложениям.
- Нажмите на значок приложения и выберите «Открыть в режиме разделенного экрана».
-
Выберите второе приложение из списка.
-
Google Pixel Slate:
- Откройте первое приложение.
- Получите доступ к последним приложениям, проведя вверх.
- Нажмите на значок приложения и выберите «Разделенный экран».
-
Откройте второе приложение.
-
Huawei MediaPad:
- Откройте первое приложение.
- Нажмите кнопку последних приложений.
- Выберите «Разделенный экран» из доступных опций.
- Выберите второе приложение.
Следуя этим шагам, вы сможете эффективно использовать режим разделенного экрана на вашем планшете Android. Теперь давайте улучшим ваш опыт благодаря нескольким советам и трюкам.

Советы и уловки для эффективного использования режима разделенного экрана
Освоение режима разделенного экрана требует нескольких полезных советов и хитростей:
- Регулировка размера экрана: Перемещайте разделительную полосу, чтобы настроить, сколько места на экране занимает каждое приложение.
- Быстрая смена приложений: Проведите вверх, чтобы получить доступ к последним приложениям, и переключите одно из окон разделенного экрана, не закрывая другое.
- Комбинирование с плавающими окнами: Используйте всплывающие или плавающие окна дополнительно к режиму разделенного экрана для еще большей многозадачности.
- Клавиатура и сочетания клавиш: Используйте сочетания клавиш, если ваш планшет это поддерживает, для быстрой смены приложений.
- Закрытие режима разделенного экрана: Просто перетащите разделительную полосу вверх или вниз, чтобы закрыть режим разделенного экрана.
Эти советы помогут вам более эффективно пользоваться режимом разделенного экрана на вашем планшете Android.
Лучшие приложения для использования режима разделенного экрана
Выбор правильных приложений может улучшить ваш опыт использования режима разделенного экрана. Вот несколько предложений:
Приложения для повышения производительности
- Google Docs/Sheets: Работайте с документами, одновременно просматривая данные из другого приложения.
- Microsoft Outlook: Проверяйте свои электронные письма параллельно с календарем или заметками.
- Evernote: Делайте заметки, просматривая веб-страницы или участвуя в видеозвонке.
Приложения для развлечений
- YouTube: Смотрите видео на одном экране, параллельно просматривая Twitter или Facebook.
- Netflix: Смотрите свои любимые шоу, одновременно используя мессенджеры или читая электронные книги.
- Spotify: Управляйте своим плейлистом, одновременно используя навигационное приложение или просматривая рецепты.
С этими приложениями вы сможете сделать многозадачность на планшете Android проще и увлекательнее.
Расширенные функции режима разделенного экрана
Для максимальной производительности и полного использования режима разделенного экрана изучите эти расширенные функции:
- Парное приложение: Некоторые интерфейсы позволяют сохранять пары приложений, чтобы вы могли быстро запускать любимые комбинации приложений в режиме разделенного экрана.
- Поддержка многослойных окон: Используйте несколько окон, а не только два, что особенно полезно для больших планшетов.
- Постоянные всплывающие окна: Некоторые приложения поддерживают постоянные всплывающие окна даже в режиме разделенного экрана, улучшая многозадачность.
- Настраиваемая панель: Настройте свою панель с часто используемыми приложениями для легкого доступа к режиму разделенного экрана.
Эти расширенные функции добавляют еще один уровень функциональности к режиму разделенного экрана, делая его еще более мощным.
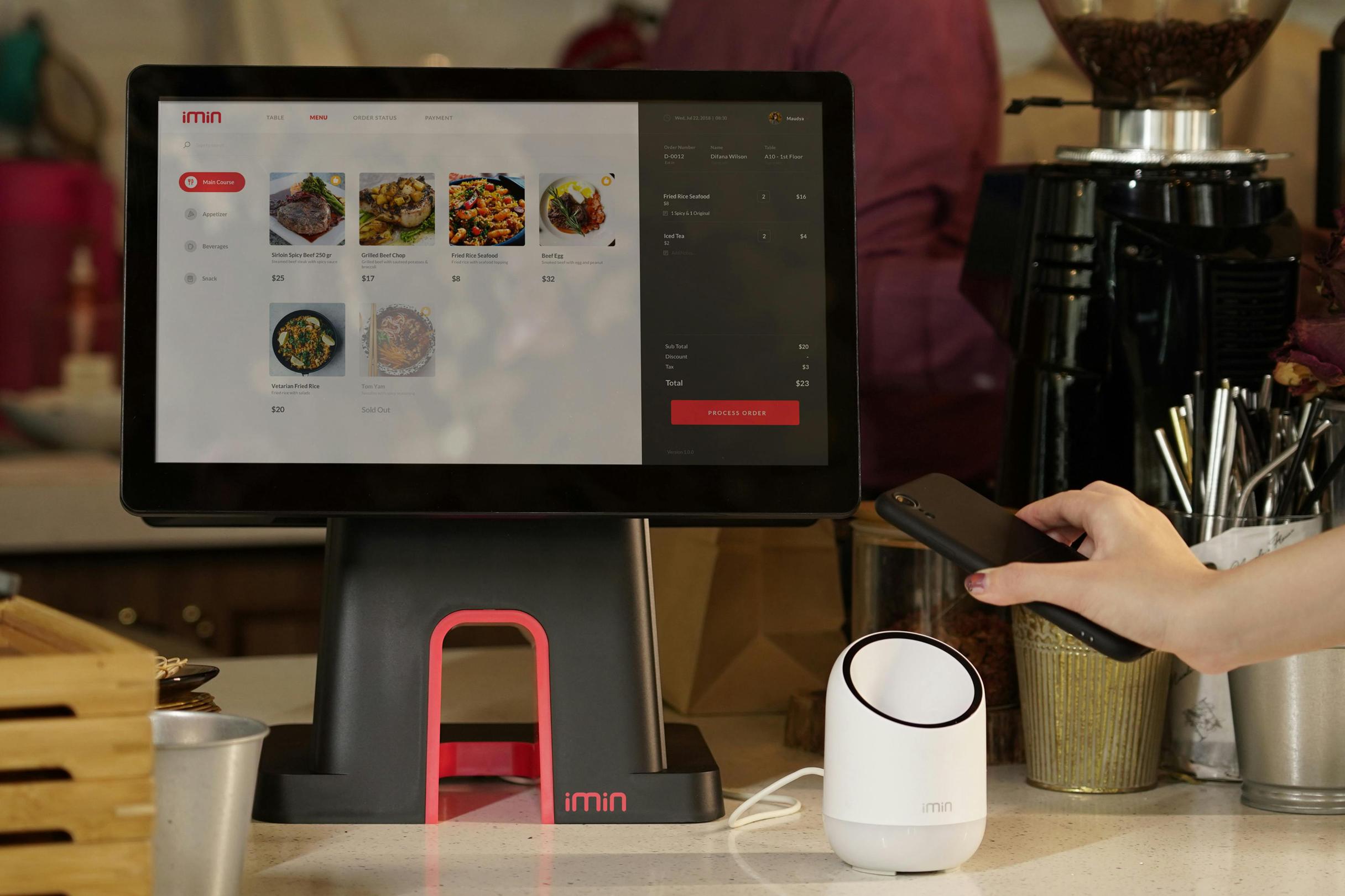
Устранение общих проблем
Столкновение с проблемами режима разделенного экрана может быть раздражающим. Вот несколько общих проблем и решений:
- Приложение не поддерживается: Не все приложения поддерживают режим разделенного экрана. Проверьте, поддерживает ли приложение эту функцию.
- Перекрывающиеся элементы управления: У некоторых приложений могут быть элементы управления, которые перекрывают друг друга. Настройте размеры разделенного экрана или переключитесь на другие приложения.
- Зависание: Одновременный запуск двух приложений может нагружать систему. Закройте ненужные фоновые приложения, чтобы освободить ресурсы.
Следуя этим советам по устранению неполадок, вы сможете решить большинство проблем, связанных с режимом разделенного экрана на вашем планшете Android.
Заключение
Освоение режима разделенного экрана на вашем планшете Android открывает новый уровень эффективности многозадачности. Следуя этому руководству, вы сможете легко активировать, использовать и устранять неполадки режима разделенного экрана.
Часто задаваемые вопросы
Как включить режим разделенного экрана на планшете Android?
Включите режим разделенного экрана, открыв одно приложение, зайдите в недавние приложения, нажмите на значок приложения, выберите «Разделение экрана» и затем выберите второе приложение.
Могут ли все Android-приложения использоваться в режиме разделенного экрана?
Не все Android-приложения поддерживают режим разделенного экрана. Проверьте возможности приложения или попробуйте сами, чтобы убедиться, что оно работает.
Почему режим разделенного экрана не работает на моем планшете Android?
Режим разделенного экрана может не работать, если приложение не поддерживает его или если у вашего устройства есть проблемы с производительностью. Убедитесь, что ваша операционная система обновлена, и проверьте совместимость приложения.
